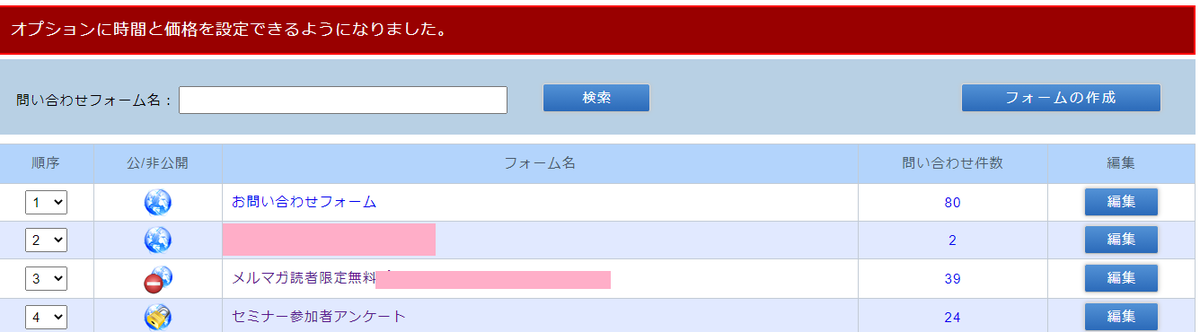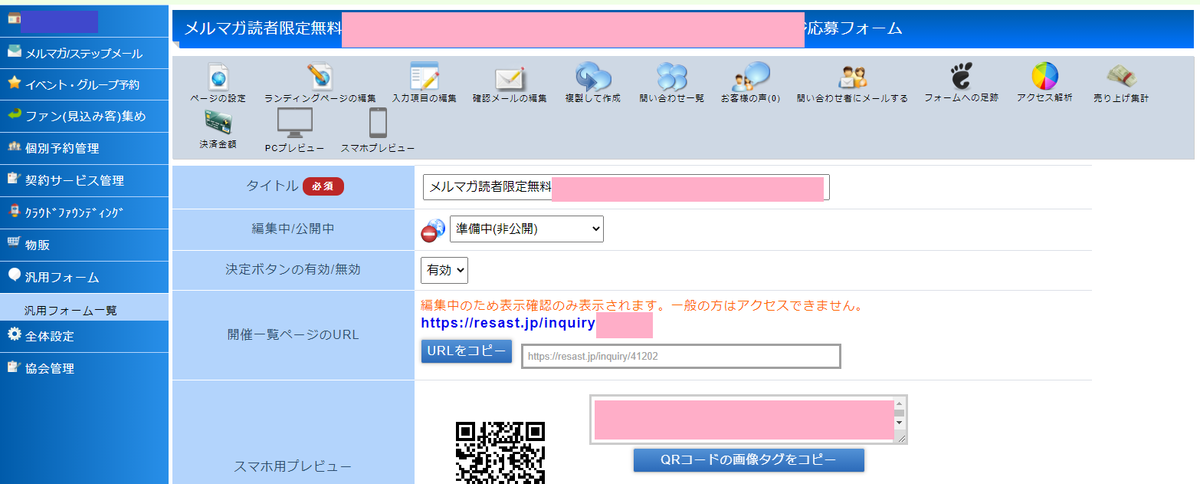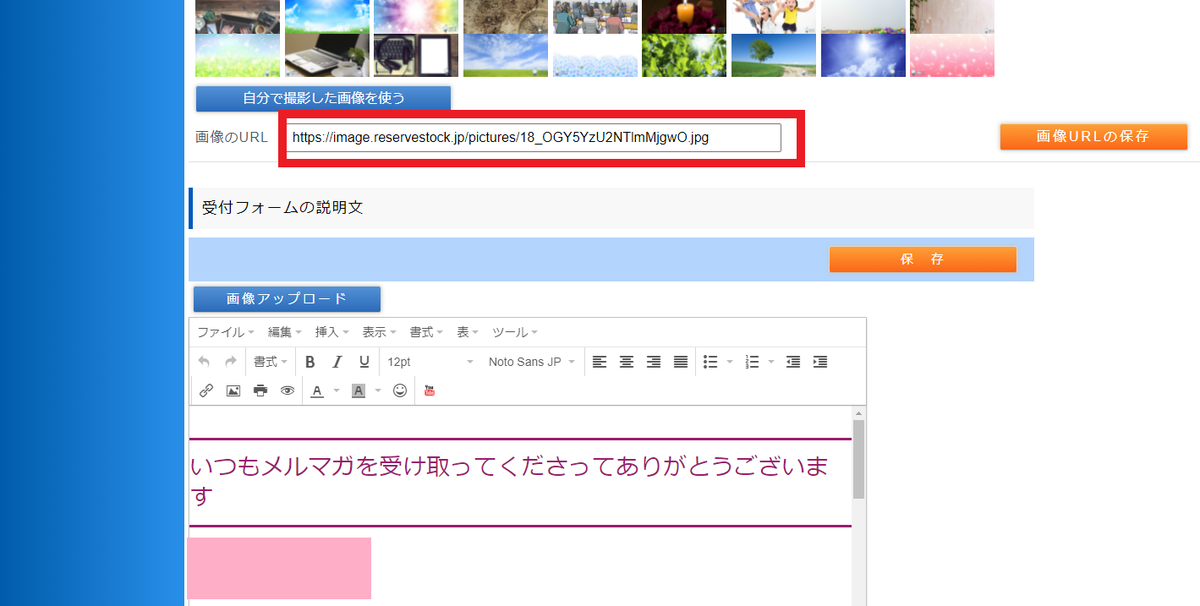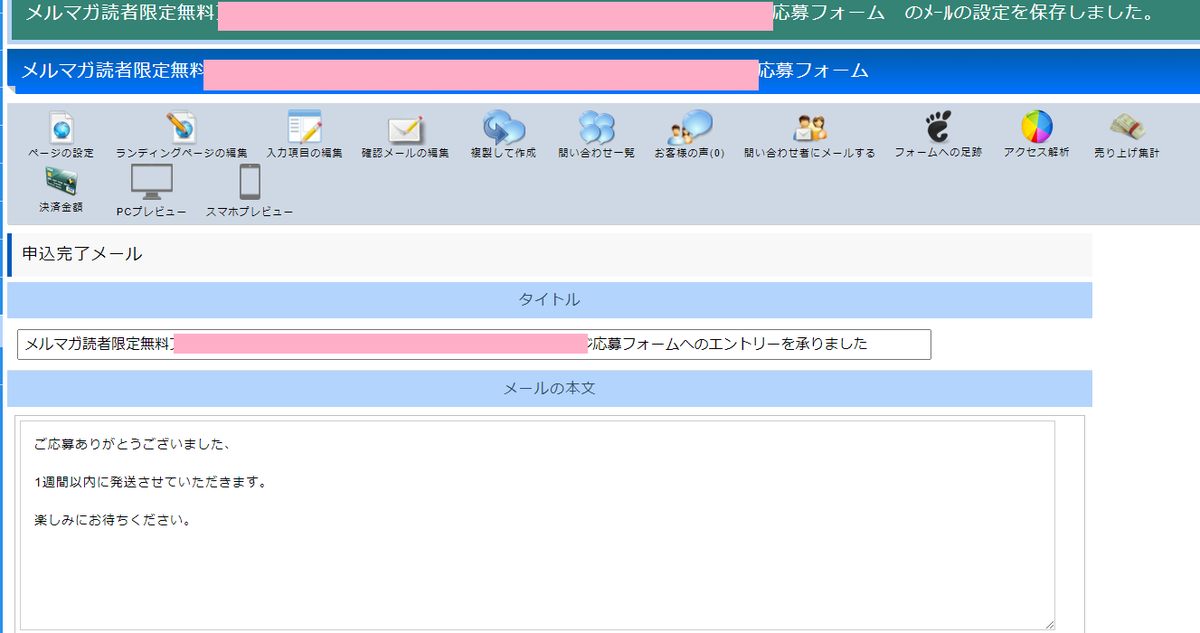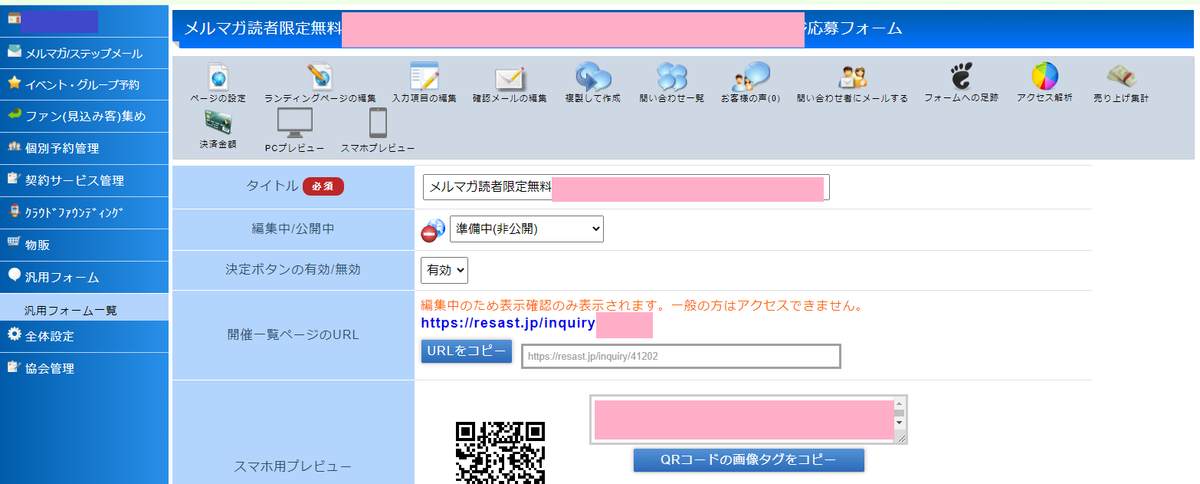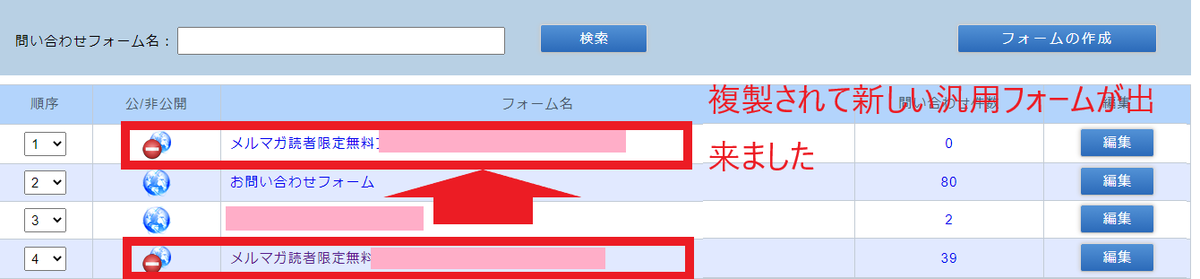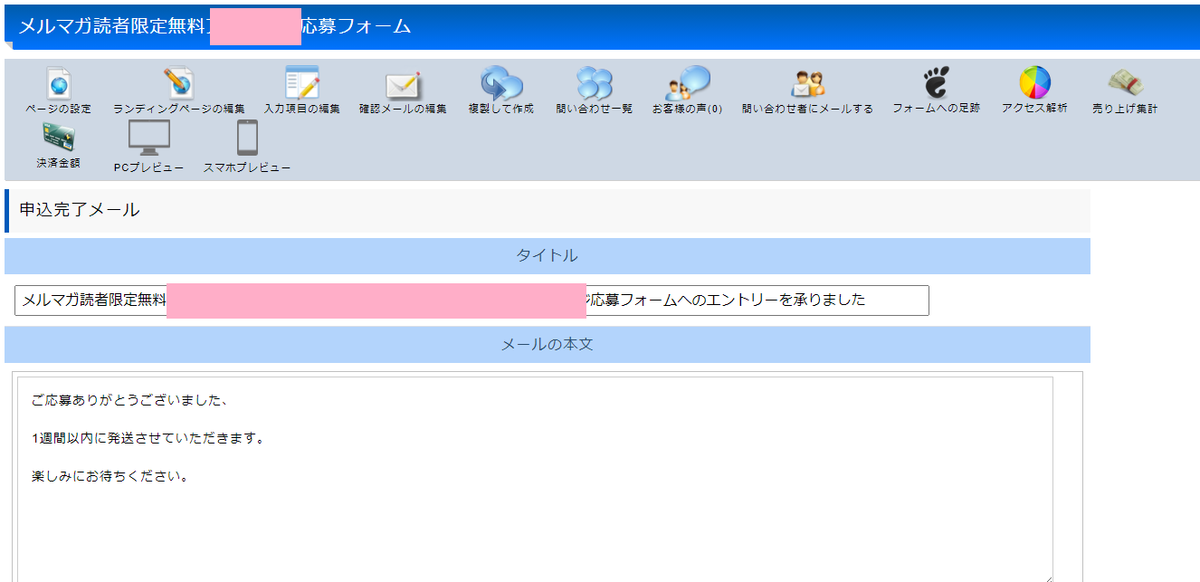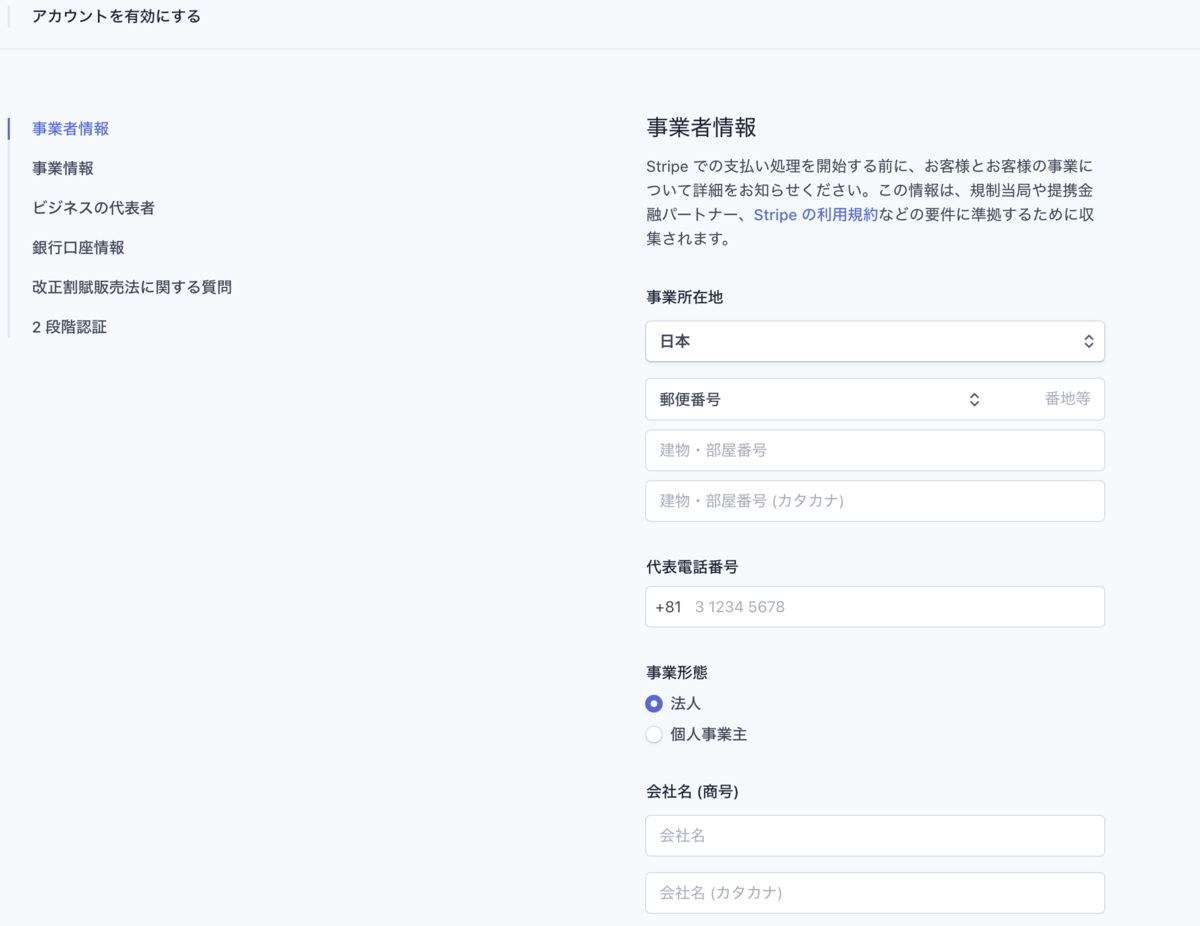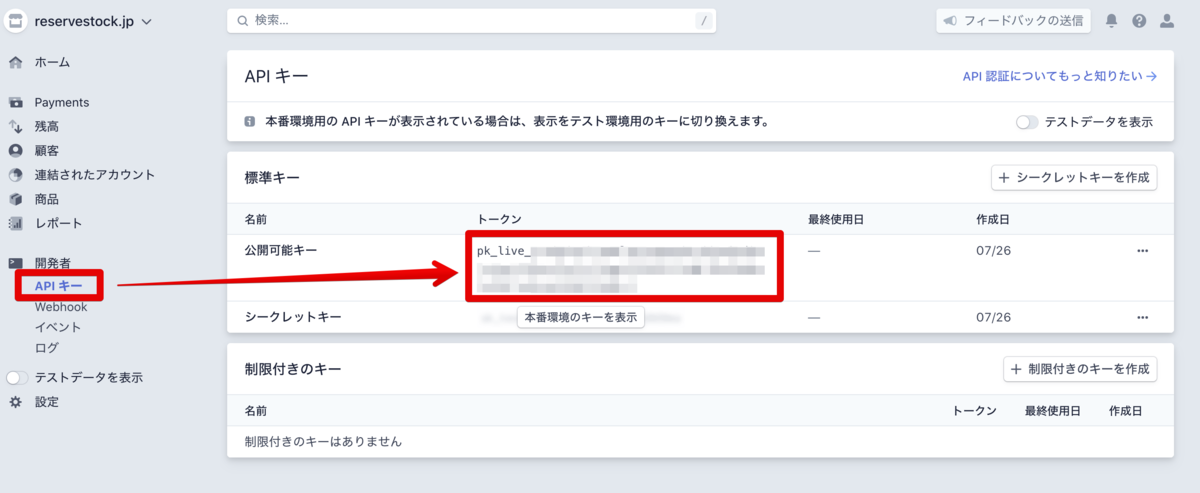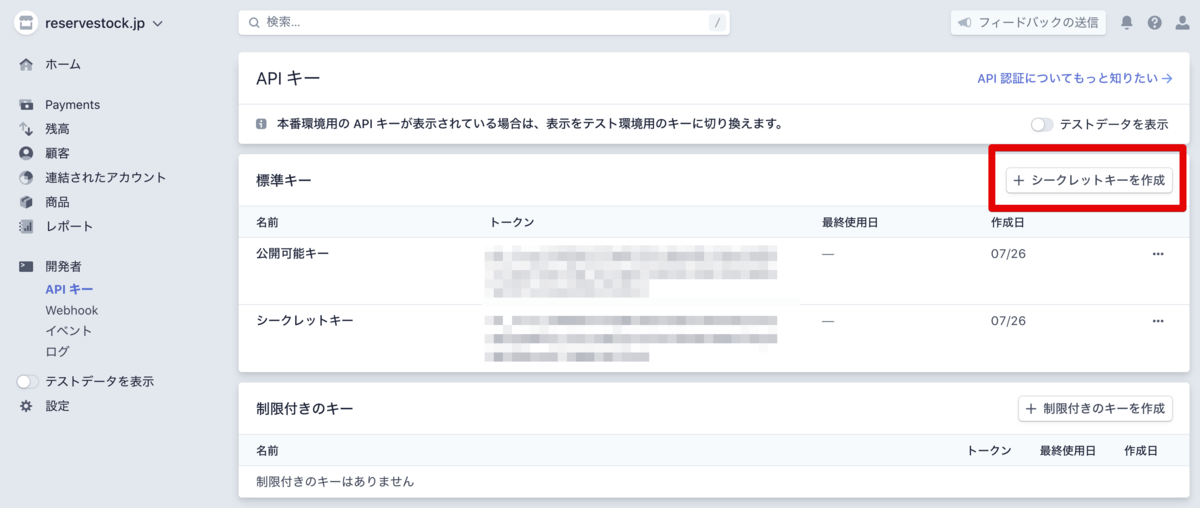2021年4月1日より、 汎用フォームを複製して作成できるようになりました。
汎用フォームとは、「お問合せフォーム」を代表とする申し込みフォーム(メールフォーム)の機能です。
現在の汎用フォームにはクレジット決済金額が設定可能で、日時を指定しない申し込みフォームとしても使われています。
左のメインメニューから「汎用フォーム」のボタンをクリックすると、現在作成されている汎用フォームの一覧が表示されます。
今回は、下の画像で3番目にある「メルマガ読者無料〇〇」というフォームを複製する手順をご説明します。
「メルマガ読者無料〇〇」というフォーム名をクリックして内容を確認します。
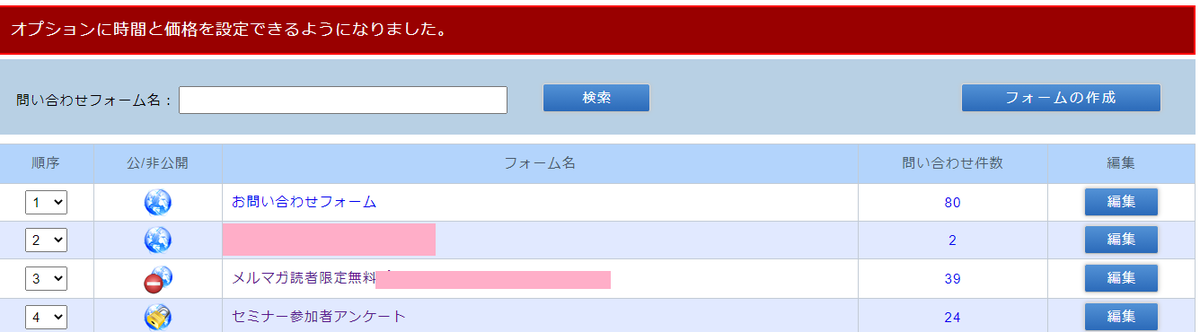
フォームの管理画面が開きます。
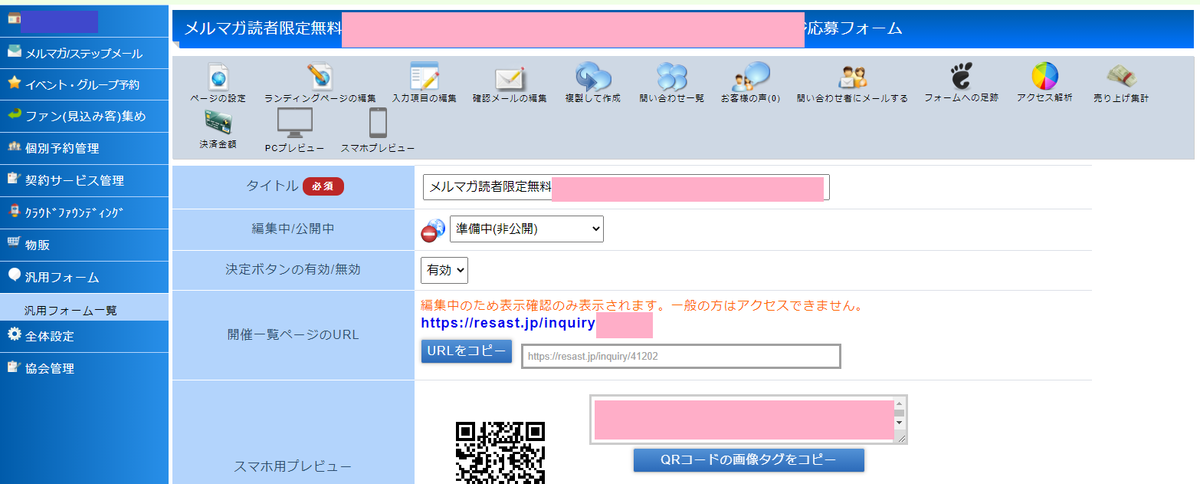
「ランディングページの編集」のアイコンを押してランディングページを確認します。
ヘッダー画像が設定されていて、ランディングの本文が入っています。
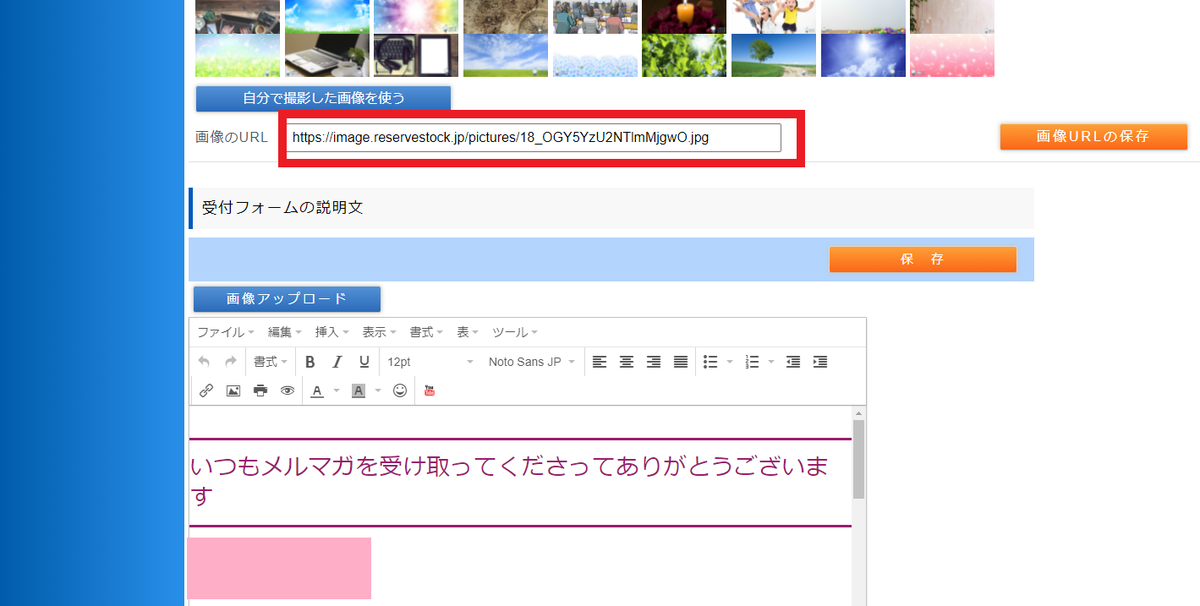
次に「確認メールの編集」のアイコンをクリックすると、メールの本文が確認できます。
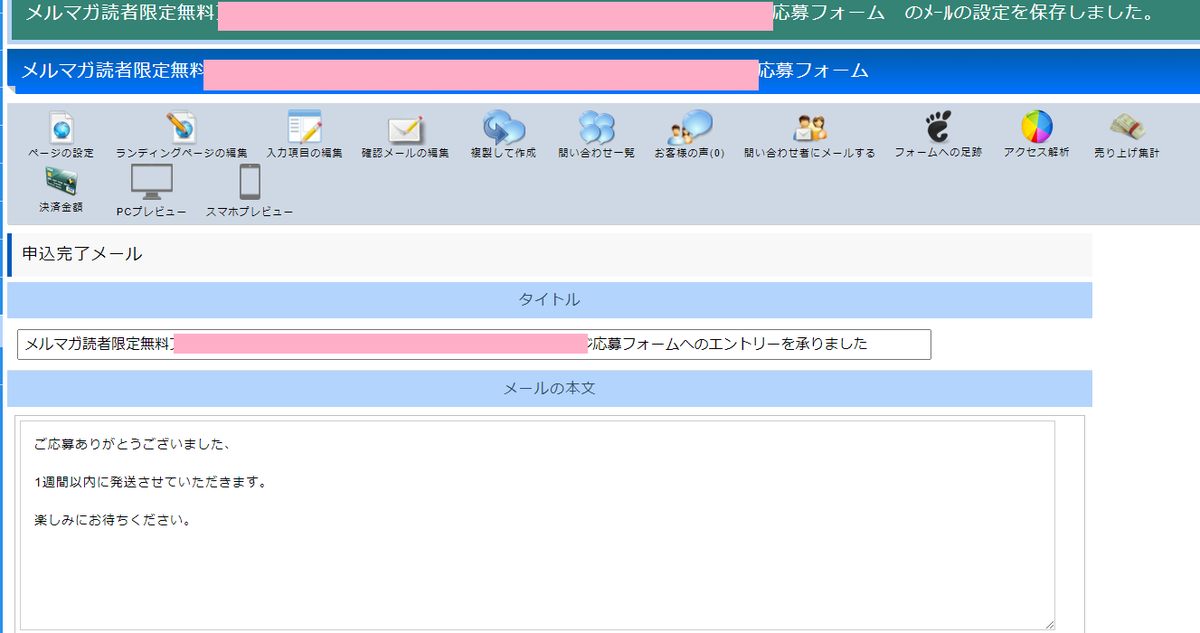
「ページの設定」のアイコンをクリックすると、最初に開いたこのような画面になります。このフォームを複製するには、「複製して作成」のアイコンを押します。
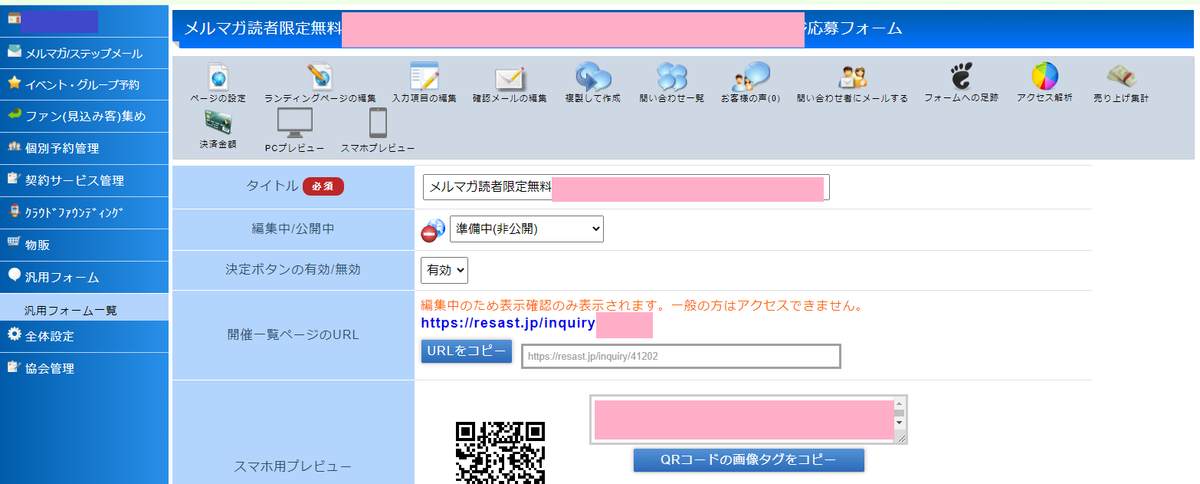
すると、汎用フォーム一覧に複製されたフォームが出来ています。
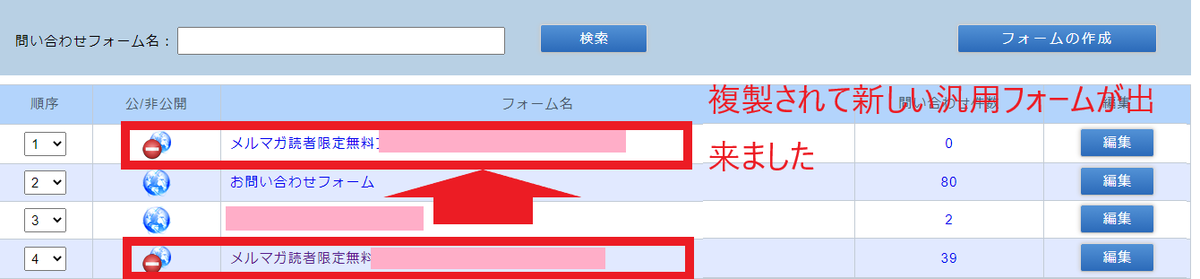
複製元のフォームと同じ状態のヘッダー画像、本文が入っています。

「確認メールの編集」で確認すると、複製元と同じメールの本文が設定されています。
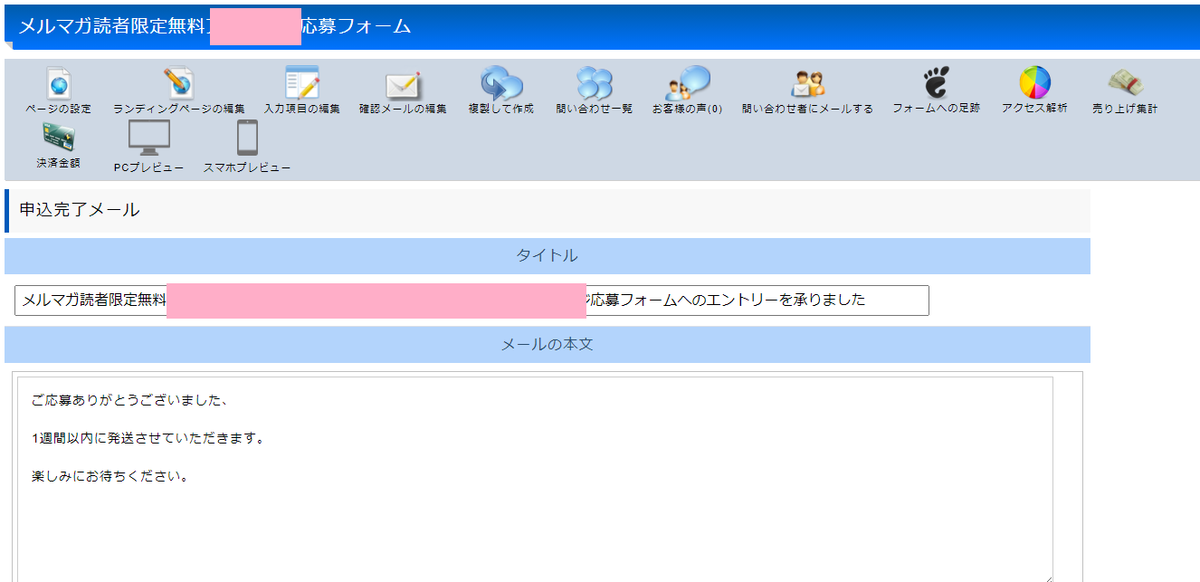
複製元のフォームと全く同じ内容のフォームが出来ています。(決済金額などすべての設定が元のフォームと同じ内容で複製されます)
必要に応じて「編集」し、「保存」をしていただいてご活用ください。