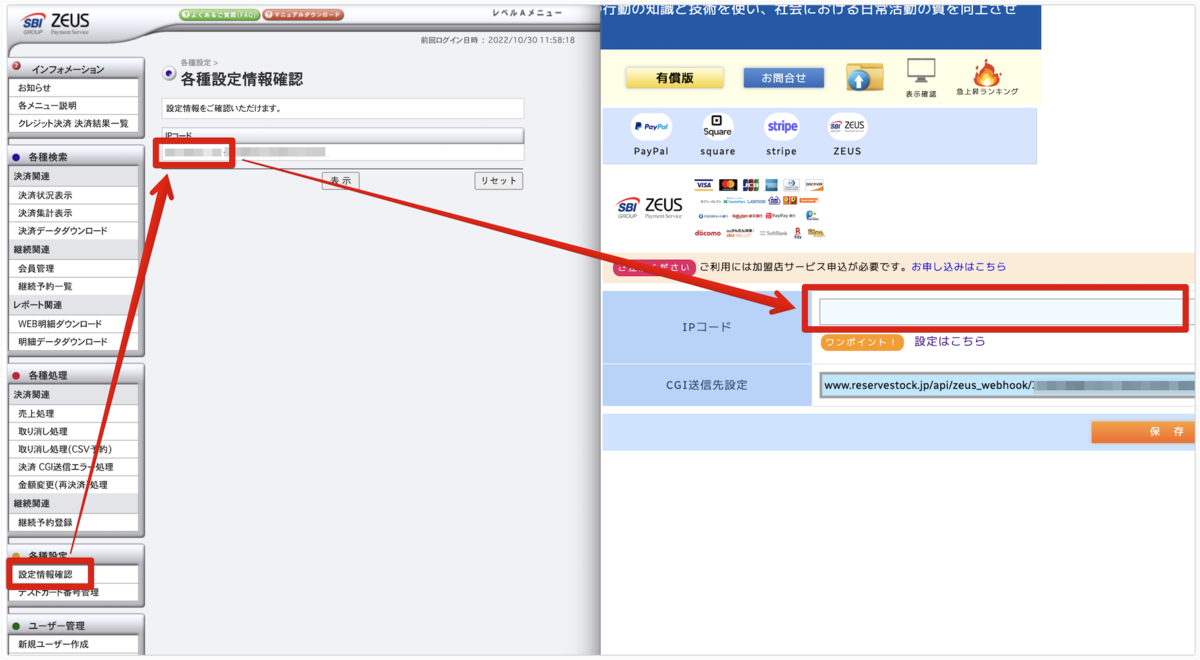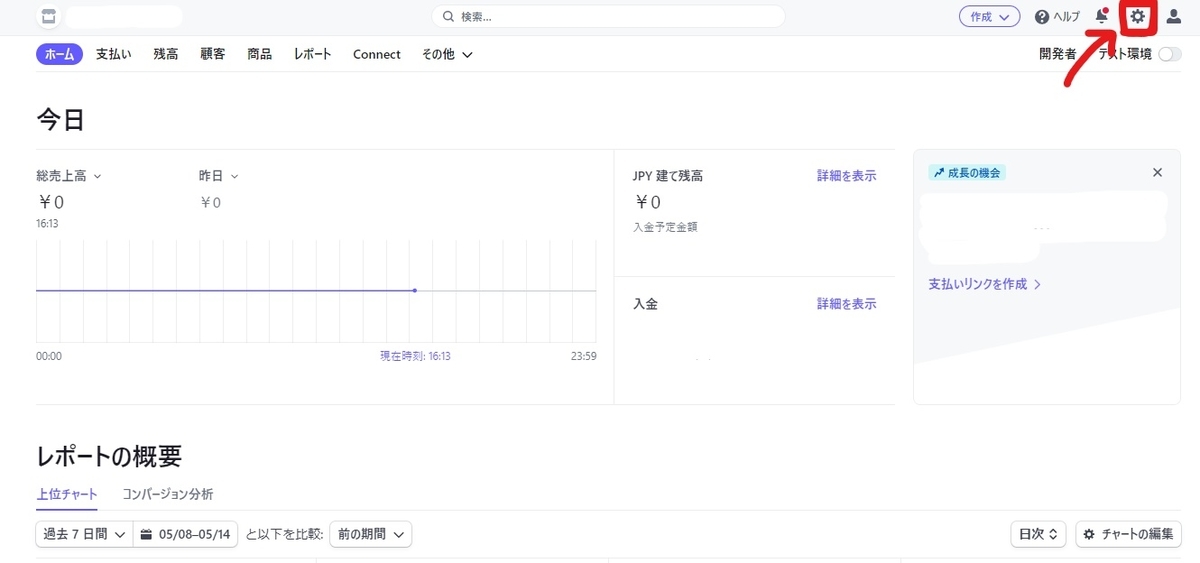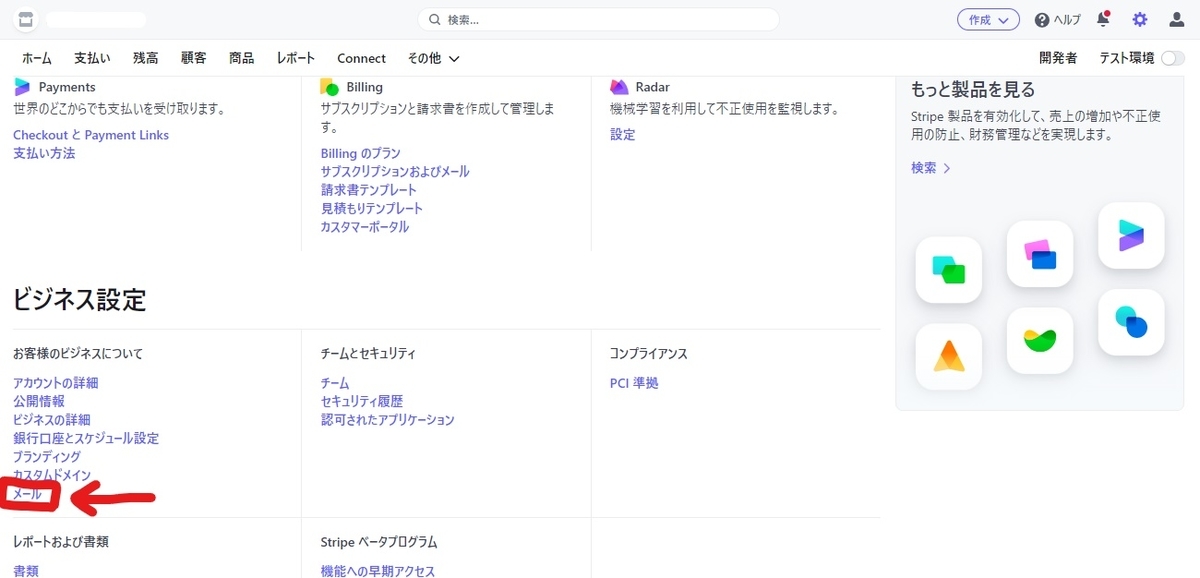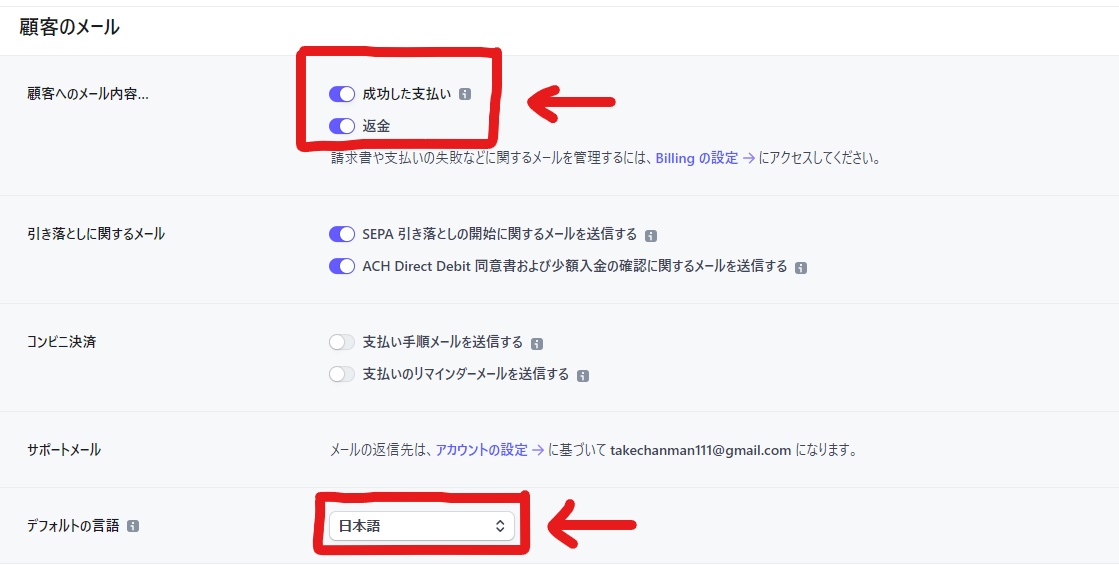☆もくじ☆
領収書
Q.定期支払いにてご契約いただいているお客様に、領収書をメール送付したいのですが、方法がわかりません。
領収書を開いていただいた画面上部にある、URLをコピーして
お客様に個別メールにてお送りいただくこととなります。
・・・・・・・・・・・・・・・・・・・・・・・・・・・・・
▼参考画面(事務局アカウトの画面キャプチャとなります)
赤い枠のURLをコピーして、お客様にお送りください

~契約サービスの場合~
⇒請求書一覧の画面から「領収書」ボタンを押すと、領収書が閲覧できます
クレジット決済について
Q.Stripe(もしくはPayPal)側では決済完了になっているにも関わらず、
リザーブストックの管理画面では反映しないのはなぜ?
StripeだけではなくPayPalも同様ではありますが、
リザーブストックと各クレジット代行会社との連携は、
以下のような仕組みとなっております。
・・・・・・・・・・・・・・・・・・・・・・・・・・・・・
1)リザーブストックで商品を作成する
2)決済代行会社の管理画面の商品と連携する
3)決済代行会社に登録された情報で代行会社側の仕組みで定期決済が行われる
エラーになった際には、時間を空けて再決済をする場合がある
4)決済が完了後、リザーブストックに通知があり入金日が反映される
・・・・・・・・・・・・・・・・・・・・・・・・・・・・・
上記の流れで、スムーズに初回で決済ができた場合には反映されるのですが、
赤字で記載しておりますように何らかの原因で、
Stripe やPayPalで決済時にエラーになり、
スムーズに決済ができなかった場合は、リザストとの連動ができなくなり、
時間を置いて決済ができても、リザストの管理画面には反映されない状況が発生してしまいます。
こちらは、決済を行うStripe やPayPalのサイト内で起きているものですので、
なぜスムーズに決済できなかったのかは、弊社では関与できない部分となります。
Stripe側(またはPayPal)で確実に決済が完了されていても、
決済時の問題が起こった場合は、リザスト側には判断ができません。
決済代行会社では決済が完了しているにも関わらず、
リザストの管理画面に反映されないという事例に関しては、
決済が行われた場合には、
決済代行会社からその旨お知らせが届くかと思いますので、
そちらのメールや、各代行会社の管理画面と入金状況を照合してご確認いただくのが、
今後再発を防ぐベストな方法となります。
また、この場合は、入金処理をご自身で行っていただくことになります。
契約サービスなどの定期支払いの決済の場合は、
各顧客情報のページにて、
「stripe 自動支払い情報」

「PayPal自動支払い情報」の欄に

Stripe やPayPalの管理画面からその方の支払いのIDをコピペしていただき、
「保存」を押下することで連携が可能です。
もし、未決済の方がおられた場合は、
一度、決済代行会社の管理画面で入金をご確認いただき、
入金があった場合は、手動での対応を、
決済代行会社の方でも入金の確認が取れない場合には、
定期支払リンク再送 ボタンから再度ご請求いただく操作をお願いいたします。