
☆もくじ☆
- 多目的ページとは?
- お問い合わせフォームについて
- トップメニューへの表示/非表示の仕方について
- 多目的ページの主な使い道(使用例)
- 「無料会員登録フォーム&無料会員への一斉メール送信」の仕組みをつくりたい
- 「フォームへの足跡」にデータがないのはなぜ?
- 「フォームへの足跡」を有効活用するためには?
多目的ページとは?
・申し込みフォーム
・決済フォーム
・感想フォーム
など、自由にカスタマイズしたフォームの作成ができる機能になります。
お問い合わせフォームについて
デフォルトで用意されているフォームになります。
トップメニューのお問い合わせ(contact)に表示されています。
削除はできませんが、自由に編集することができます。
トップメニューへの表示/非表示の仕方について
「多目的ページ」を選択。
⇒「ページの設定」を選択。
⇒「メニューに表示」の項目を探す。
⇒「表示する」・「表示しない」の選択をすることができます。
「表示する」
→トップページに表示されます。
「表示しない」
→トップメニューに表示されません。
トップメニューに表示するフォームが
1、4つ未満の場合
→各フォームの名前で表示。
2、4つ以上ある場合
→「各種フォーム」となりドロップダウン表示。
最大10個までドロップダウン表示されます。
多目的ページの主な使い道(使用例)
1、お問い合わせフォーム
⇒最初からデフォルトで用意されています。
お客様からのお問い合わせを受け付けるフォームです。
2、アンケート(感想)フォーム
⇒入力項目に必要な項目や記入欄を用意することによって、
オリジナルのアンケート(感想)フォーム
を作成することができます。
3、申し込みフォーム(無料)
⇒個別予約、イベント、物販などの機能では対応できない、
様々な用途に対応した申し込みフォームを作成することができます。
(例1)無料動画セミナーのランディングページ・申し込みフォーム
(例2)無料PDFのランディングページ・申し込みフォーム
4、申し込み&決済フォーム(有料)
⇒多目的ページは、クレジット決済連携(PayPal、Stripe)も可能です。
・銀行振込
・クレジット決済
申し込みフォームとしてだけではなく、
決済フォームとしても活用できます。
5、会員専用ページ
⇒多目的ページを
「限定公開」に設定することで、
その汎用フォームのURLを知っている人しかアクセス出来ないようになります。
特定の会員・メンバーのための会員専用ページとしても活用できます。
6、情報ページ
⇒多目的ページは、
トップメニューへの表示設定が
「表示」となっているフォームが、
1、4つ未満の場合
→各フォームの名前で表示。
2、4つ以上ある場合
→「各種フォーム」となりドロップダウン表示。
最大10個までドロップダウン表示されます。
という設定になっています。
つまり、
トップページに表示しておきたいページを、
多目的ページで作成できるということです。
アンケートフォーム、
申し込み&決済フォーム
という限られた用途に縛られず。
お客様に読んでほしい情報ページとして
トップメニューに用意しておくという活用の方法もあります。
「無料会員登録フォーム&無料会員への一斉メール送信」の仕組みをつくりたい
無料会員様の随時お申込&その後の一斉メール配信
を行う方法としては、
「多目的ページ」
と
「配信グループ」
を紐付けする方法があります。
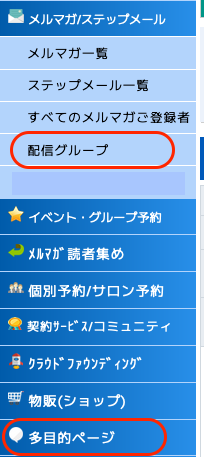
手順としては、
多目的ページと、配信グループを
それぞれ新規作成します。
そして、
多目的ページの設定欄の一番下にある
「問い合わせ者をメール配信グループに追加する」
のリストから
新規作成した配信グループ
を指定します。
これにより、
多目的ページからお申込みが入るたびに
配信グループのリストに追加されていきます。
イベント案内など一斉メールを送信する際は、
配信グループのほうで
メルマガと同様の方法で
メール配信を行うことができます。
また、多目的ページはメニューに表示させることも可能です。
その場合は、
「メニューに表示」を
「表示する」に設定してください。
「フォームへの足跡」にデータがないのはなぜ?
下記、
「「フォームへの足跡」を有効活用するためには?」
にて、
・その原因
・改善、対策方法
を詳しく解説しています。
↓ ↓ ↓ ↓ ↓
「フォームへの足跡」を有効活用するためには?
ご自身でメルマガ配信されるときに、
自動生成されている
・イベント一覧
・グループ予約
・個別予約フォーム
・契約サービス
・多目的ページで作成したフォーム
のURLに、
メルマガ読者さんからアクセスがあった場合、
その足跡は、
・イベントページ
・グループ予約
・個別予約フォーム
・契約サービス
・多目的ページで作成したフォーム
の「足跡」から見ることができます。
しかし、
公開ページのURL
メルマガ記事内に貼り付けて、
紹介した場合。
そのURLから、
メルマガ読者さんがアクセスした場合、
その「足跡」は確認することができません。
なぜかというと、
①メルマガ配信時、自動生成されているURL
⇒各メルマガ読者さんごとの追跡ができるURLに変更されている
②公開ページのURL
⇒ただ、そのページのURLを示しているだけ
になっているからです。
「足跡」を有効に活用したい場合は、
「トレーサー」をご活用ください。
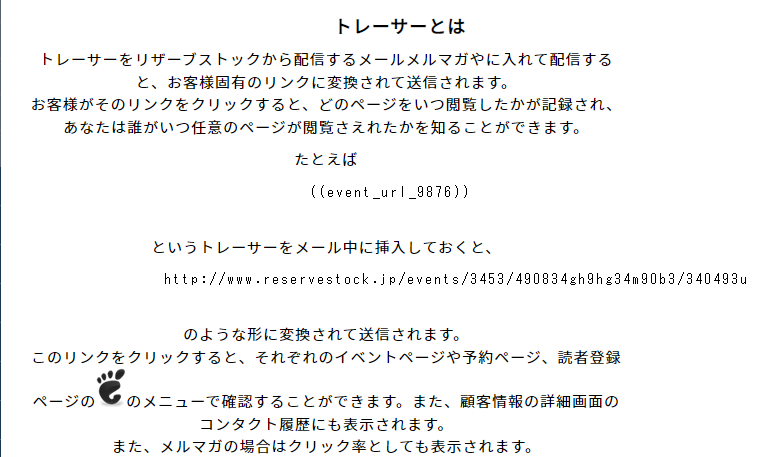
「メルマガ記事作成」
のページの中の、
「変換記号(トレーサー)一覧」のボタン
を押すと表示されます。

下記が、
「変換記号(トレーサー)一覧」
です。
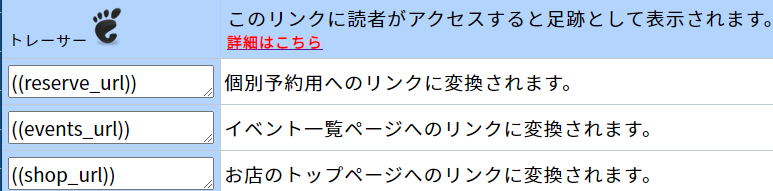
実際には、この下に、
ご自身が作成されている
・イベント一覧
・グループ予約
・個別予約フォーム
・契約サービス
・多目的ページで作成したフォーム
のトレーサーの一覧が表示されます。
ここに表示されているトレーサーを
メルマガに載せるようにすると、
「足跡」を有効に活用することができます。
