
☆もくじ☆
予約設定について
Q.個別予約の各コースごとに、お客様の入力項目を変えることは出来ますか?
特定のコースのお申込み者を一覧にしたい、リストを抽出したい
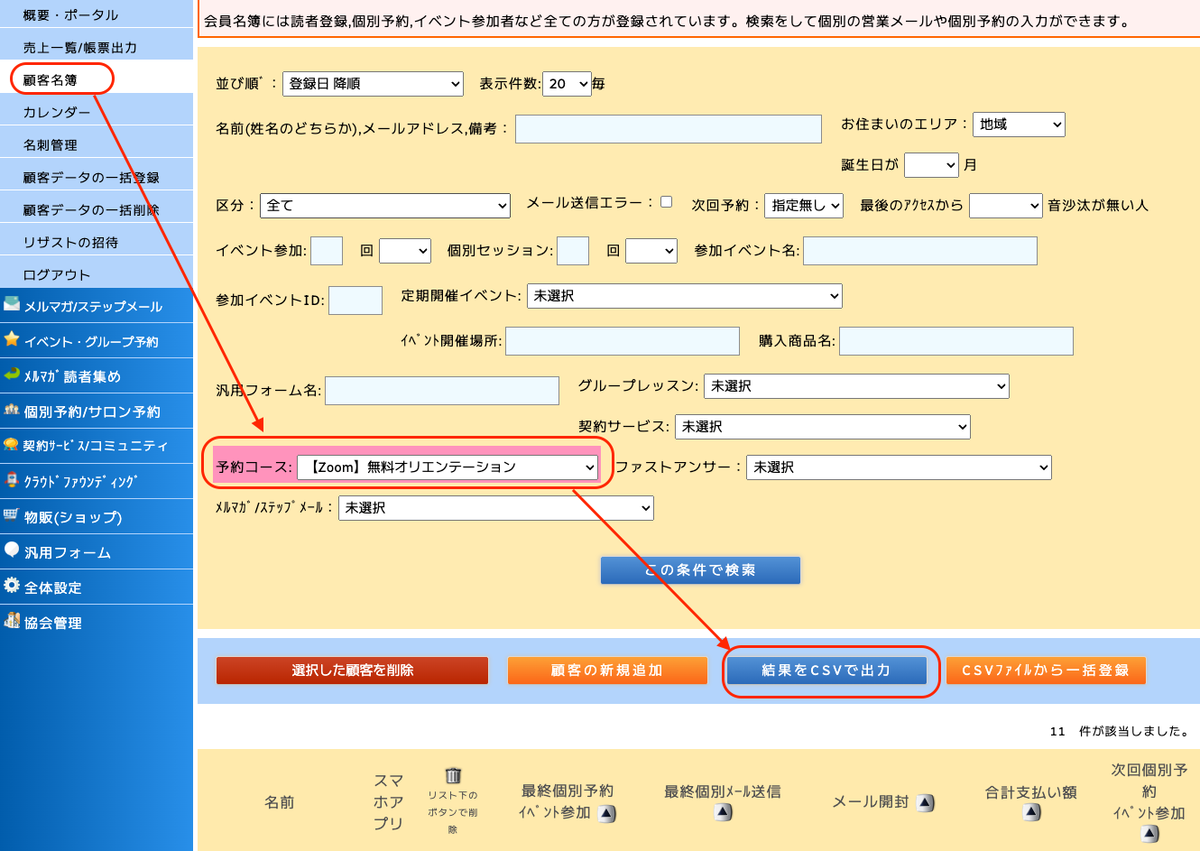
顧客名簿の検索画面で個別予約のコース毎に過去の実績を抽出することが可能です。
下図のように、左側メニュー「顧客名簿」の検索項目の「予約コース」で該当のコースを選択しますと、過去のデータが一覧として表示されます。
一覧表示後、「結果をCSVで出力」を押し生成したファイルをExcelなど表計算ソフトで開き、一覧を作成することで、申し込み人数の把握も容易になります。
個別予約の前日リマインドメールの編集方法について
個別予約のメールは、以下の構成で作成されます。
A:全体のメールテンプレート
個別予約/サロン予約>個別予約の設定>自動送信されるメールの設定
+
B:プロフィールのLINE設定
全体設定>プロフィール>LINE 友達追加用QRコードの画像
+
C:コースの特記事項
個別予約/サロン予約>コース編集>該当コース>このコース固有の特記事項
どの部分の文章が、どの設定なのか分からなくなった場合は、
上記を参考にしてください。
個別予約コースの受付時間を、コース別に設定をしたい
(例:オンラインと対面のセッションの受付時間を別にしたい)
個別予約コース個別の受付時間設定については、
コース編集画面の
「以下、上級者向けの設定です〜」
の中に設定場所があります。
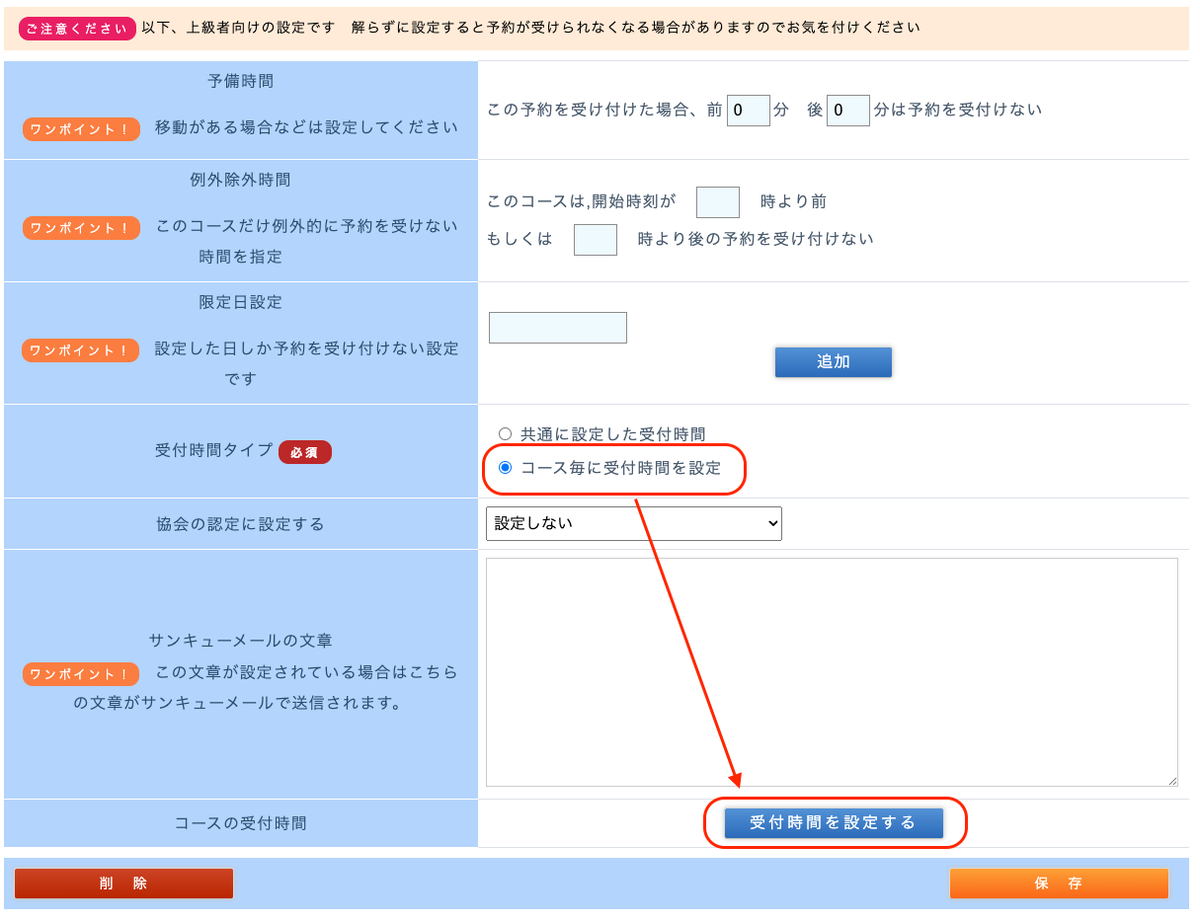
例えば、
「オンラインと対面の受付時間がぶつからないよう、個別に設定したい」
ということであれば、
オンラインまたは対面いずれか一方の受付時間タイプを
「コース毎に受付時間を設定」
にして保存ボタンを押すと、
一番下の欄に
「コースの受付時間」
の項目が追加されます。
さらに、
「受付時間を設定する」
ボタンを押して、
このコースのみに適用される受付時間
を設定することができます。

この設定を行うと、
共通の予約カレンダー上には表示されず、
このコースのアイコンメニューに
「このコースの受付時間」
が追加されますので、
ここから受付時間の設定を確認することができるようになります。
「予約フォームへの足跡」にデータがないのはなぜ?
下記、
「「予約フォームへの足跡」を有効活用するためには?」
にて、
・その原因
・改善、対策方法
を詳しく解説しています。
↓ ↓ ↓ ↓ ↓
「予約フォームへの足跡」を有効活用するためには?
ご自身でメルマガ配信されるときに、
自動生成されている
・イベント一覧
・グループ予約
・個別予約フォーム
・契約サービス
・汎用フォームで作成したフォーム
のURLに、
メルマガ読者さんからアクセスがあった場合、
その足跡は、
・イベントページ
・グループ予約
・個別予約フォーム
・契約サービス
・汎用フォームで作成したフォーム
の「足跡」から見ることができます。
しかし、
公開ページのURL
メルマガ記事内に貼り付けて、
紹介した場合。
そのURLから、
メルマガ読者さんがアクセスした場合、
その「足跡」は確認することができません。
なぜかというと、
①メルマガ配信時、自動生成されているURL
⇒各メルマガ読者さんごとの追跡ができるURLに変更されている
②公開ページのURL
⇒ただ、そのページのURLを示しているだけ
になっているからです。
「足跡」を有効に活用したい場合は、
「トレーサー」をご活用ください。
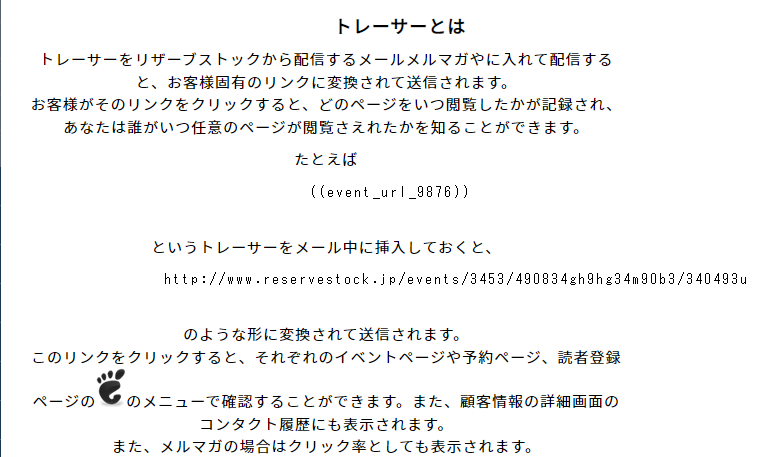
「メルマガ記事作成」
のページの中の、
「変換記号(トレーサー)一覧」のボタン
を押すと表示されます。

下記が、
「変換記号(トレーサー)一覧」
です。
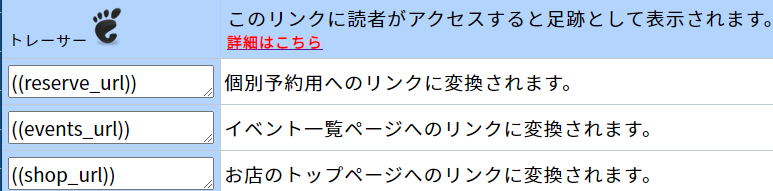
実際には、この下に、
ご自身が作成されている
・イベント一覧
・グループ予約
・個別予約フォーム
・契約サービス
・汎用フォームで作成したフォーム
のトレーサーの一覧が表示されます。
ここに表示されているトレーサーを
メルマガに載せるようにすると、
「足跡」を有効に活用することができます。
リザストから届く、日報、イベント申し込みや個別予約等の確認メールについて
受信メールアドレスを変更するには?
「全体設定」
⇒「プロフィール」
を選択。
「メールアドレス」の項目で、設定変更をすることができます。
もしも、『@reservestock.jp』の状態になっている場合は、
一度、メールアドレスの「元に戻す」をクリック下さい。

メールアドレスが入力できるボックスが復活しますので、
ご希望の転送先&受信メールアドレスを入力し、@reservestock.jp前を再度ご入力し、保存。
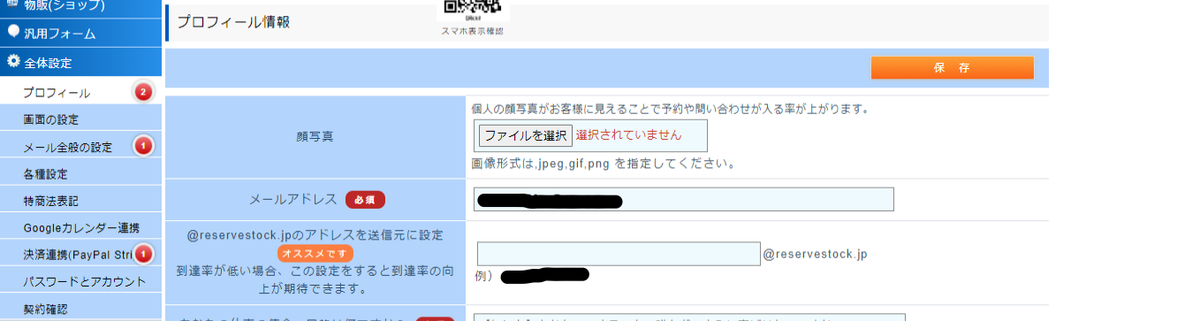
以上にて設定が完了となります。
「お客様の声」について
セッション後のお客さまの声を頂きたいのですが、入力ページ(フォーム)のURLが分かりません。
まず、「お客様の声」は、お客様ご自身に入力いただくことを前提とし、
サービス提供者側は、「入力いただいた内容を承認する」のみとしています。
そのため、ご自身がで代理で登録することはできませんのでご了承ください。
「お客様の声」をリクエストするメールは
以下の方法で送信することが可能です。
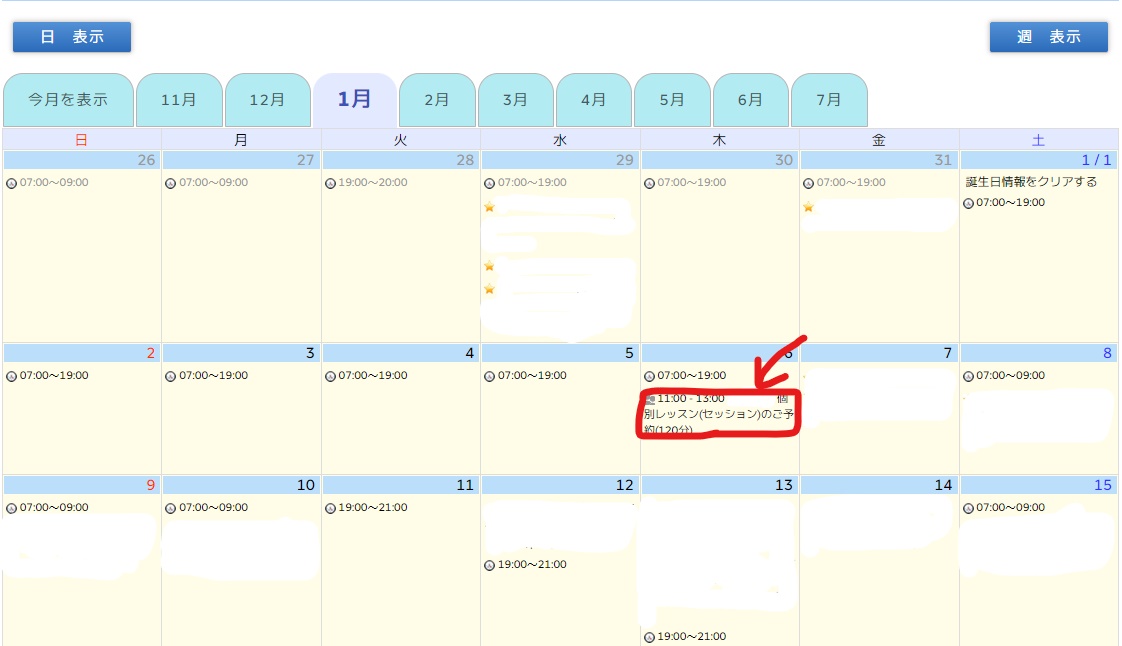
⇒カレンダーより、サービス実施が終了しているお客様の予約を選択する
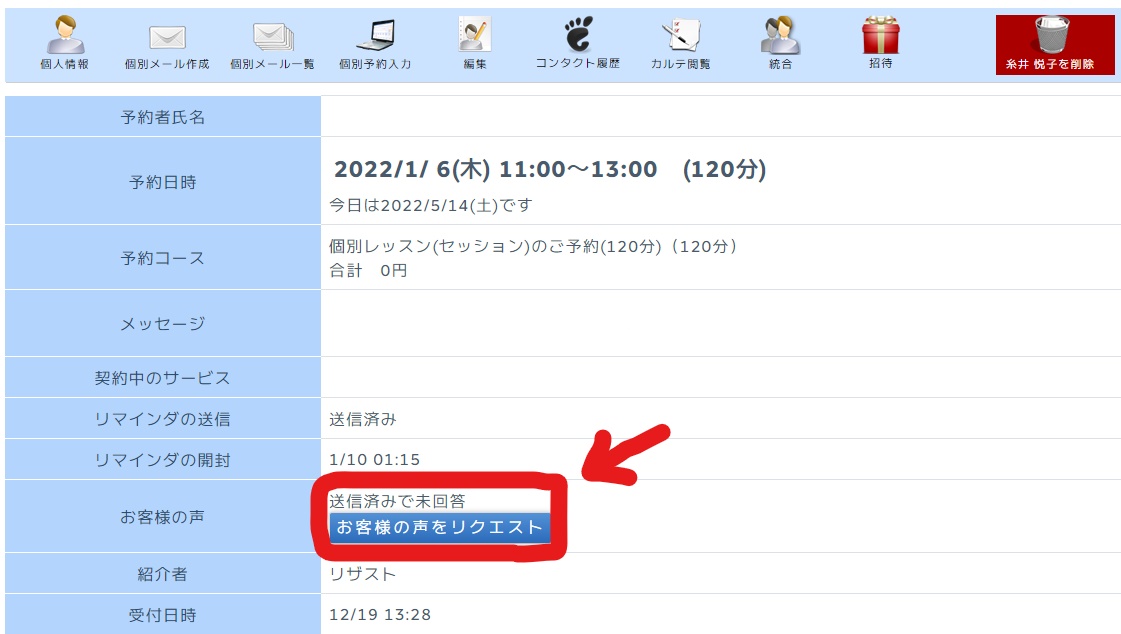
⇒お客様の声欄にある「お客様の声のリクエスト」ボタンを押下する
ぜひ、「お客様の声」の機能をご活用ください。
『「お客様の声」リクエストの自動送信』を停止するには?
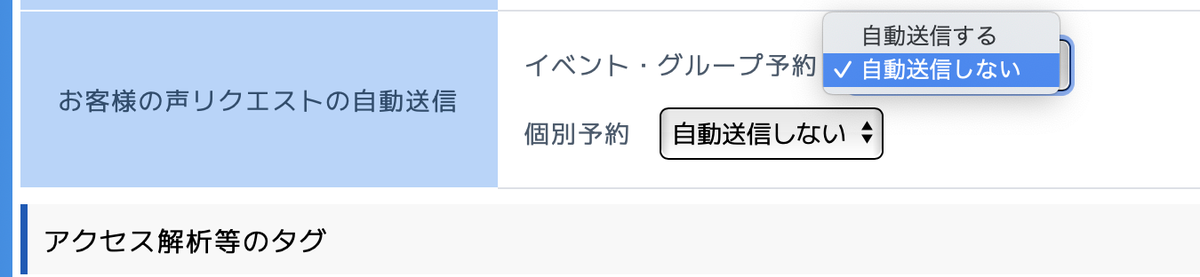
「全体設定」
⇒「各種設定」
を選択してください。
その他の設定メニューにある
「お客様の声リクエストの自動送信」
の項目にて
「自動送信する」⇒「自動送信しない」
に設定変更をして
「保存」
と言う操作で行うことができます。
