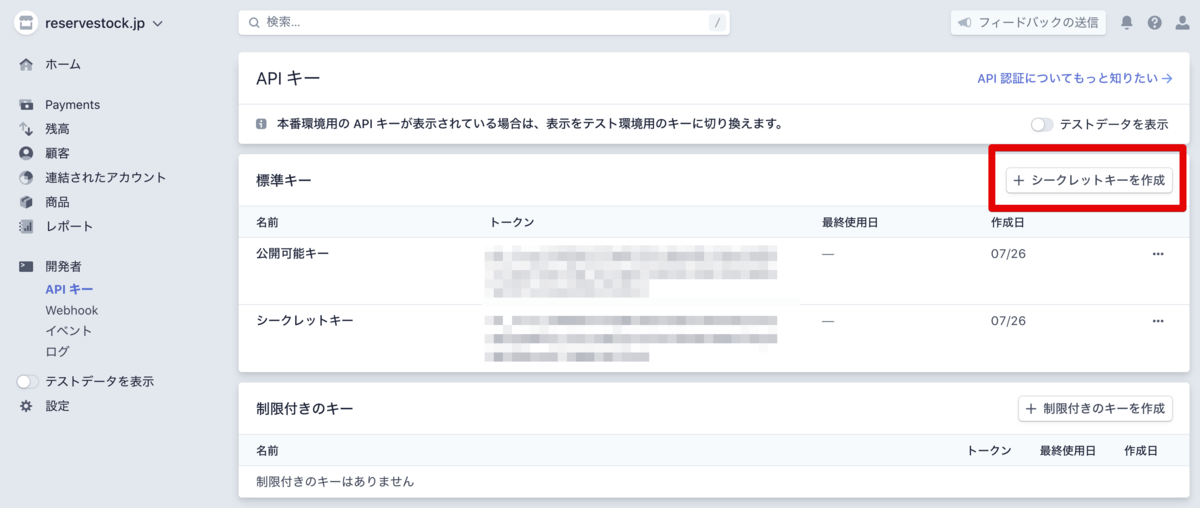1. Stripeのアカウントを作成する
Step1. アカウントを作成し、本人確認を完了させる
まずは https://stripe.com/jp でStripeのアカウントを作成してください。
入力後、メールによる本人確認がありますので、受信トレイを確認して下記のようなメールが届いていることを確認してください。メールアドレスを確認(または Verify mail address)をクリックすれば本人確認が完了となります。
Step2. 本番環境利用の申請
左側メニューにある「本番環境利用の申請」をクリックし、画面に従い事業者情報を入力してください。

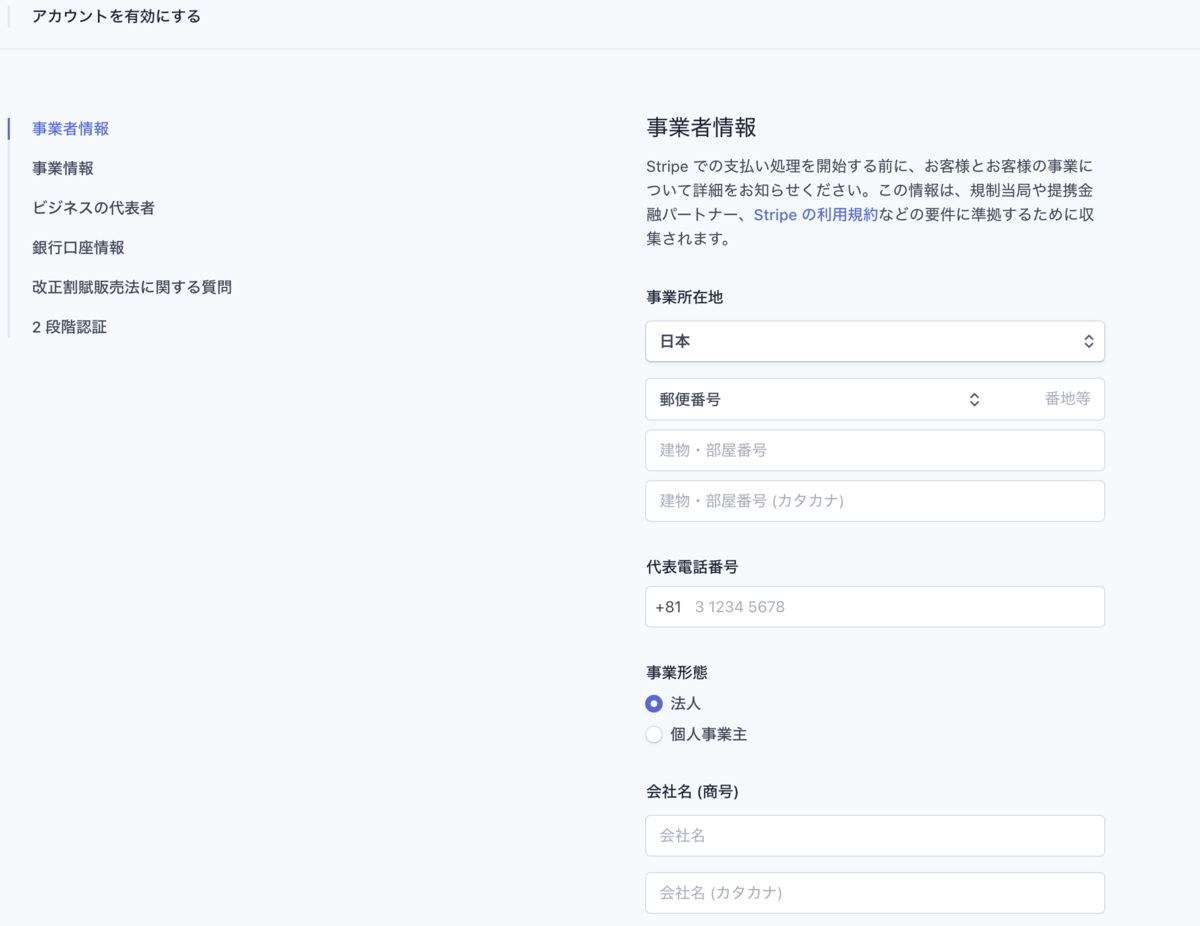
事業者情報を入力していくと「改正割賦販売法に関する質問」があります。リザーブストック経由でStripeを利用する限りにおいては、お客様からクレジットカード番号等を預かることはありませんので、基本的には「いいえ」を選ぶことになるかと思います。
ただし、それぞれの質問をちゃんと確認した上で、ご自身の事業に該当する箇所があるようでしたら「はい」を選んでください。不明な点があるようでしたら Stripe宛にお問い合わせください。

以上でアカウントの作成と準備が完了です。
2. Key情報を取得しリザーブストックに設定する
Step1. 「テストデータを表示」がONになっていないことを確認
左側メニューから「開発者 → APIキー」とクリックし、APIキー設定の画面を表示させます。その差異、画面右上の「テストデータを表示」がOFFになっていることを確認してください。(画像のようにスイッチが灰色になっていれば大丈夫です)

Step2. 公開可能キーをリザーブストックにコピーする
標準キーの「公開可能キー の トークン」をコピーし、リザーブストックの設定欄に貼り付けてください。
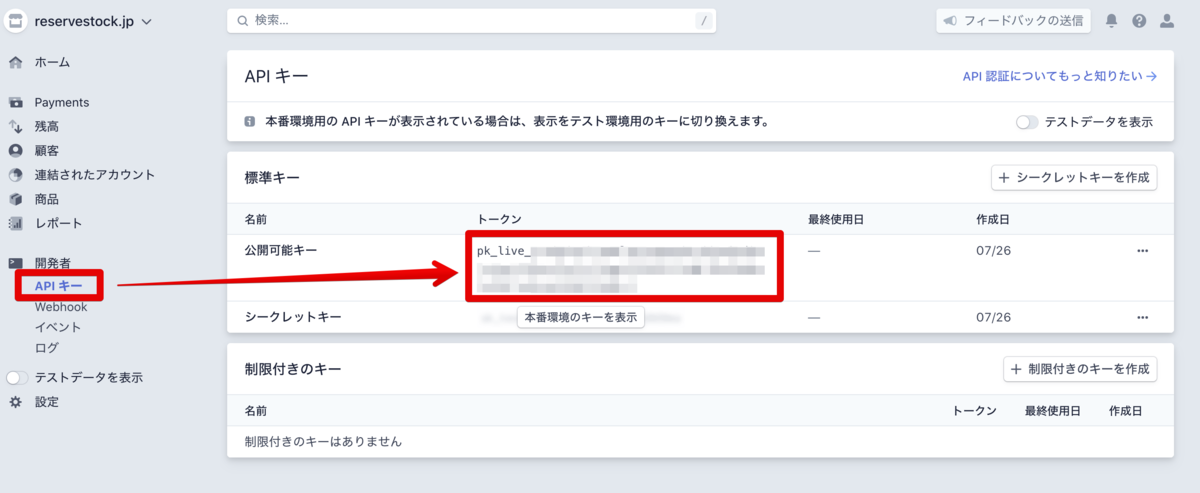
リザーブストックの設定欄は下記画像をご覧ください。

Step3. シークレットキーをリザーブストックにコピーする
続いて「シークレットキー」の欄に表示されている「本番環境のキーを表示」をクリックしてください。

下記画像のようにシークレットキーが表示されますので、コピーボタンを押してシークレットキーをコピーします。

コピーしたシークレットキーをリザーブストックの設定欄に貼り付けて、保存してください。

※ シークレットキーのコピーに失敗した場合
Stripeではセキュリティ上、シークレットキーは一度しか表示できません。一度目の表示の際にコピーに失敗した場合、新たにシークレットキーを発行してください。
新しいシークレットキーは下記画像の赤枠のボタンから作成できます。キーの名前は任意の文字列を適当に設定してください。