この記事では、リザーブストックのランディングページにYouTube動画を挿入する方法と、メルマガでYouTube動画を送りたい場合の方法についてお伝えします。
ランディングページに挿入する方法
方法は2つあります。
方法1.YouTubeマークから挿入

YouTubeのアイコンをクリックすると、下記画面になります。
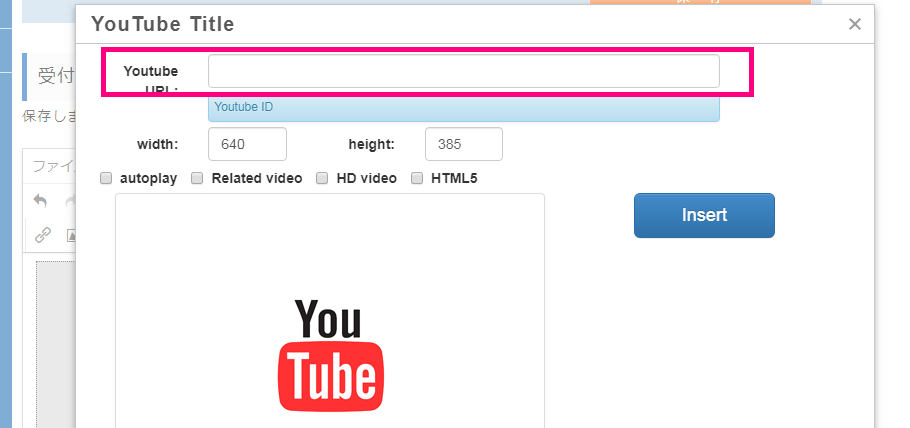
この画面のURL欄には、挿入したいYouTubeのアドレスバーに表示されるリンクを貼り付けます。

リンクを貼りつけた後、「Insert」ボタンをクリックすると挿入完了です。
編集画面上では、動画のプレビュー画面の表示がでません。
保存した後、PCプレビューまたはスマホプレビュー画面にて確認できます。
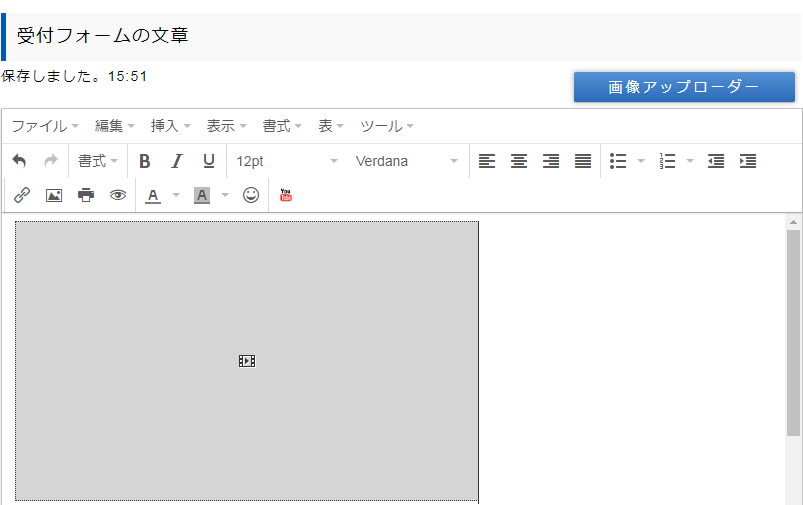
方法2.「挿入」から貼り付ける
「挿入」をクリックした中にある「メディア」を選択します。
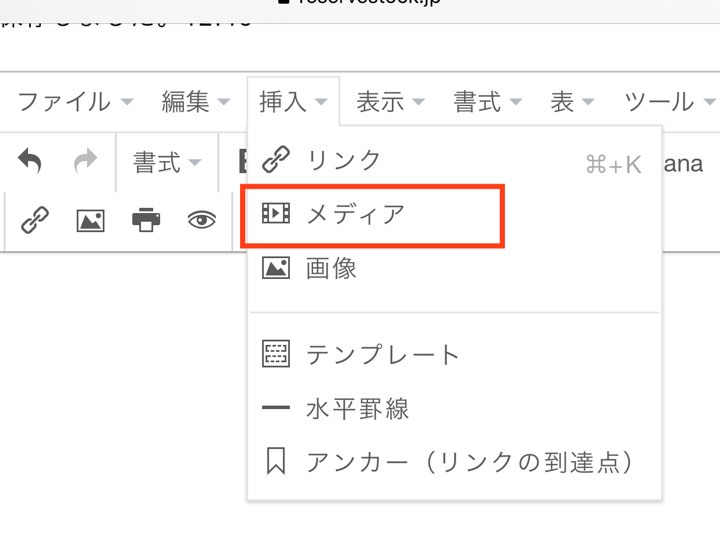
画像のソース欄にYouTubeのURLを貼り付けます。
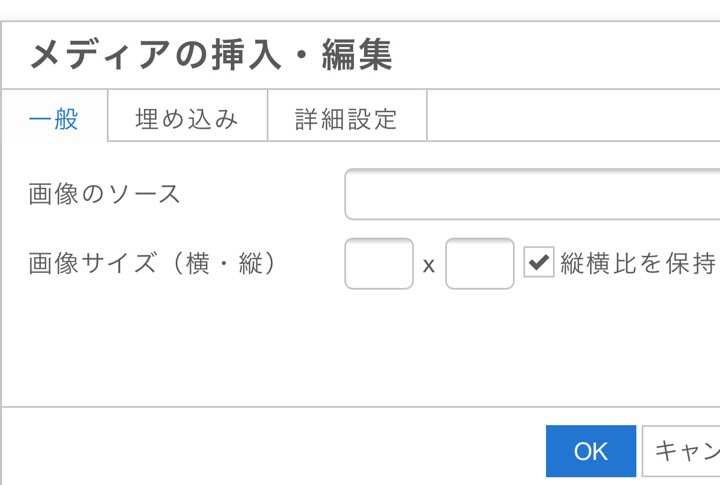
この時に貼り付けるURLは、共有リンク・アドレスバーに表示されるリンクどちらでも可能です。
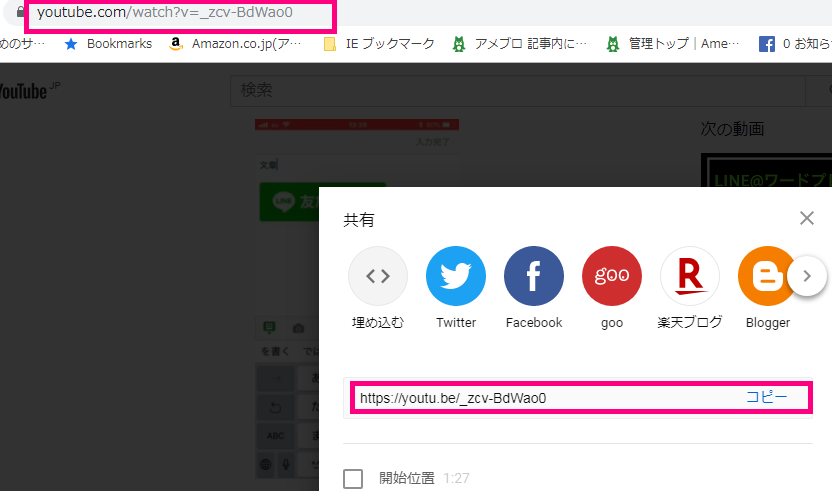
2の方法で挿入した場合は、編集画面でもプレビュー画面が表示されます。
メルマガでYouTube動画を送るには?
エディタにYoutubeのボタンがあるため、紛らわしくて申し訳ないのですが、
編集画面上では、YouTubeの埋め込みをした状態が表示されますが、配信後のメールでは表示されません。
そのため、動画を配信したい場合は、YouTubeのURLをメール本文中に貼り付けて配信してください。
もし、動画のように見せたい場合は、動画の再生マークが表示されているスクリーンショット画像を用意し、画像に動画のリンクを貼ることで動画のように見せることはできます。
