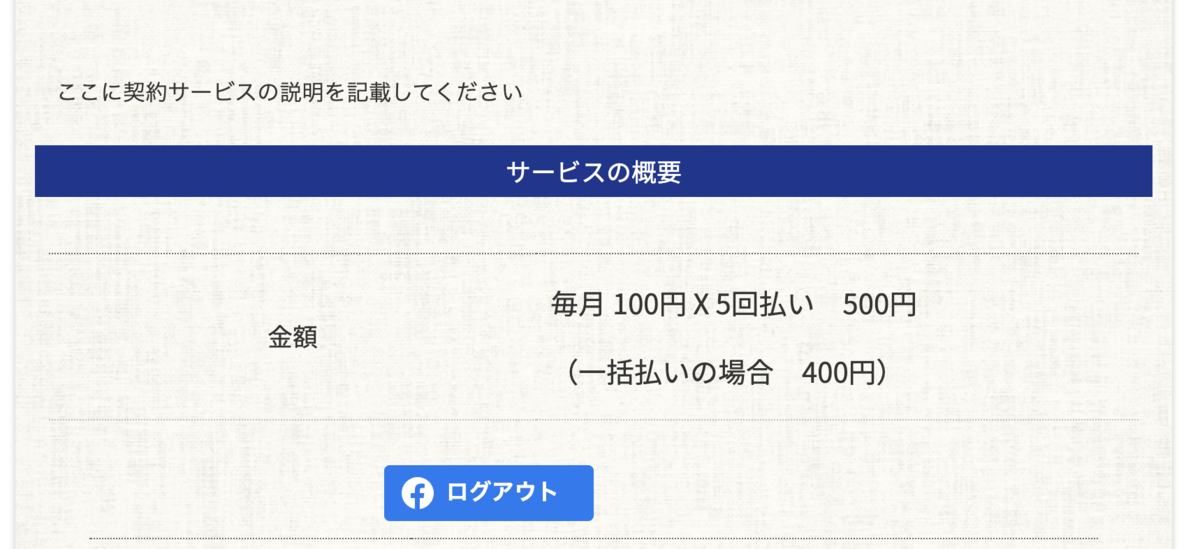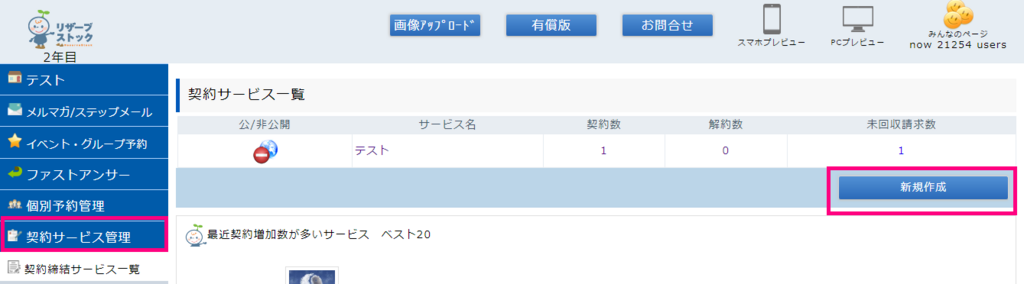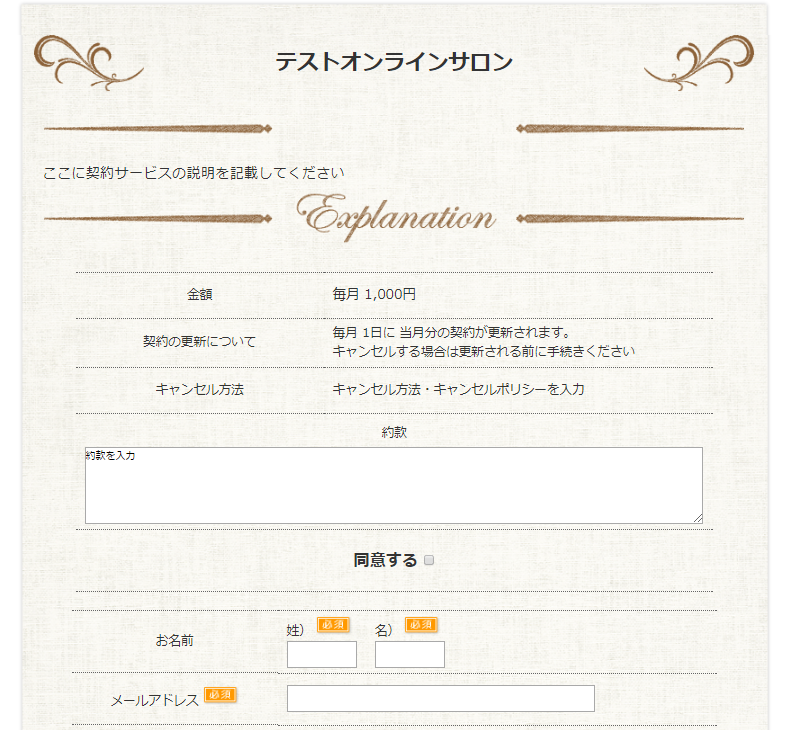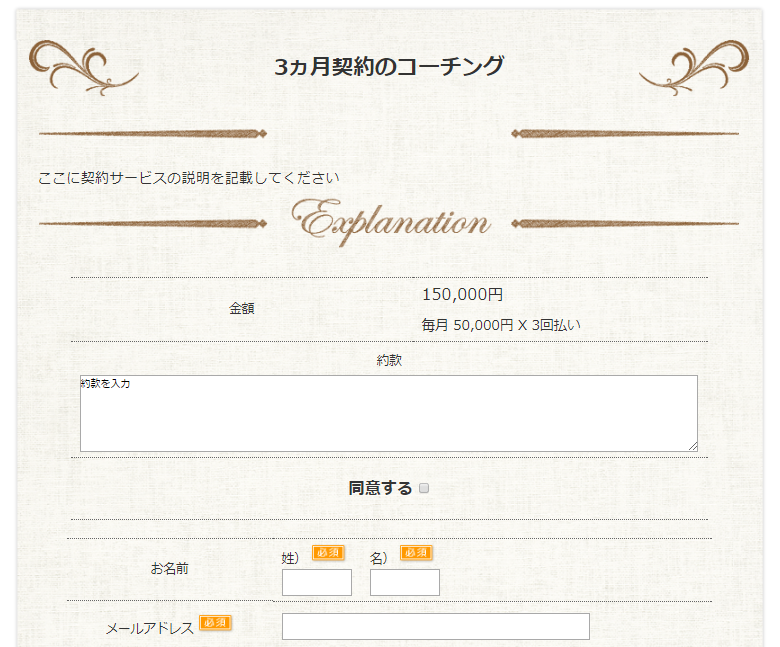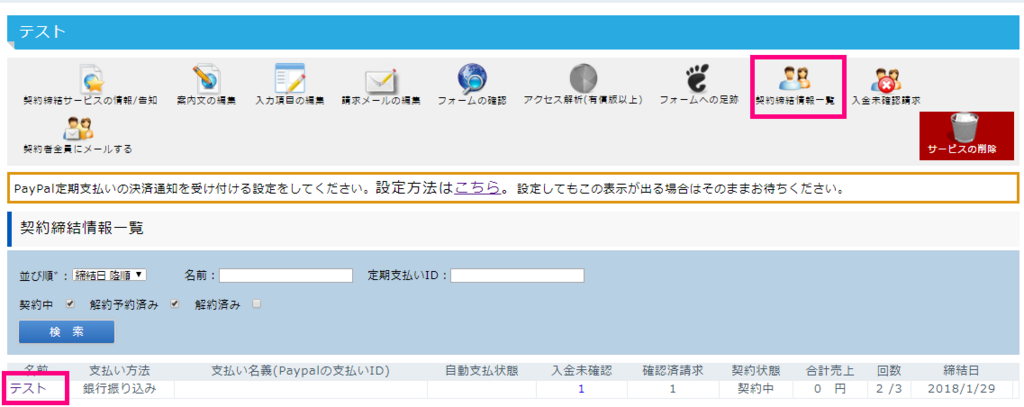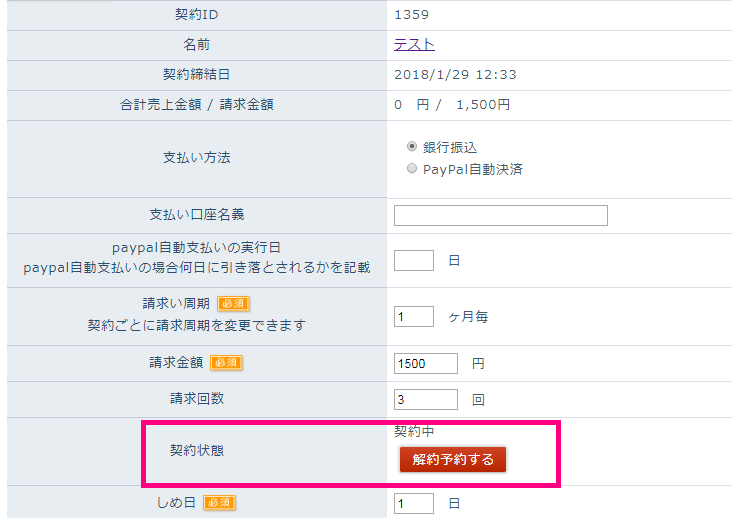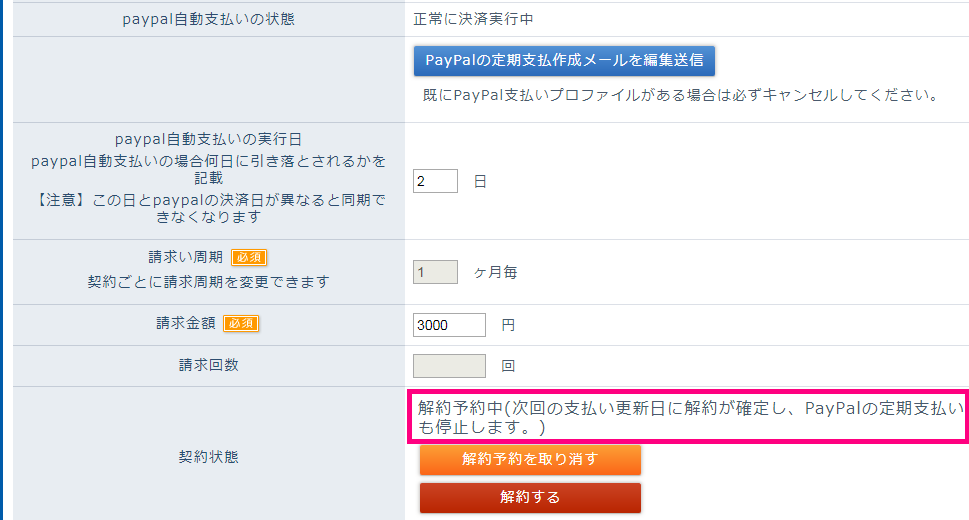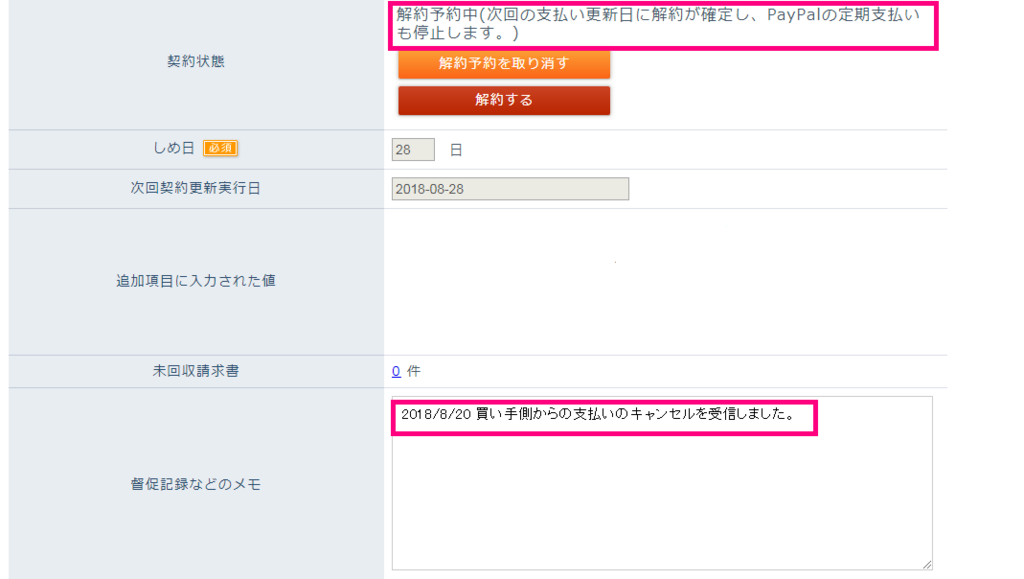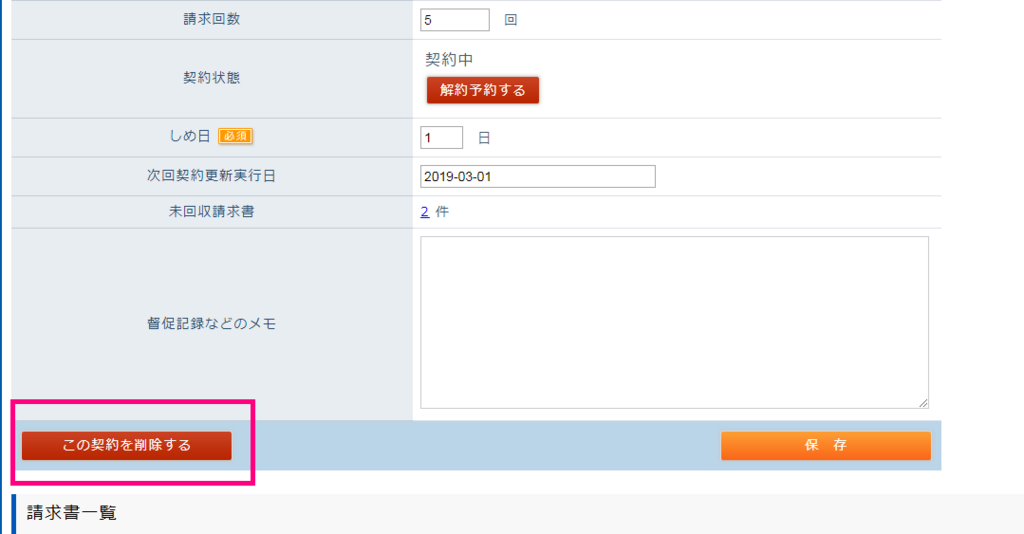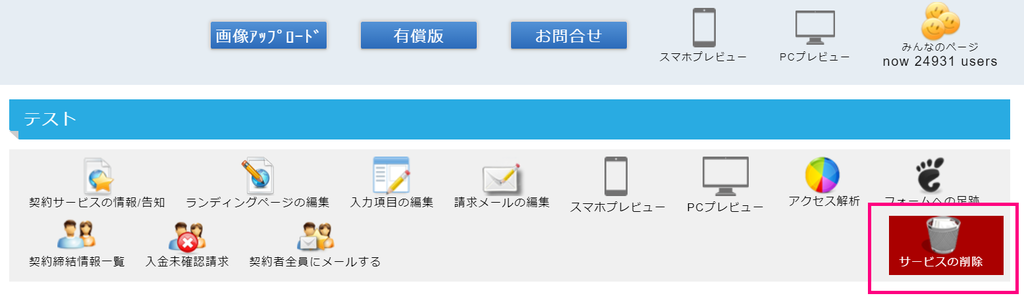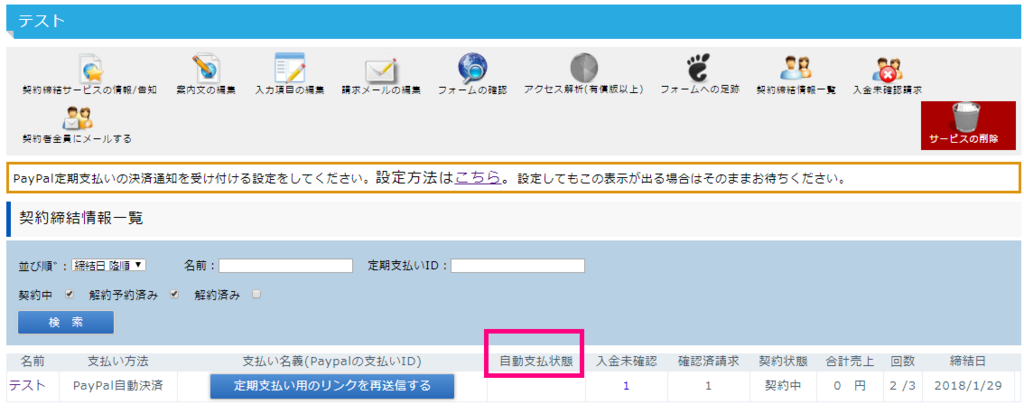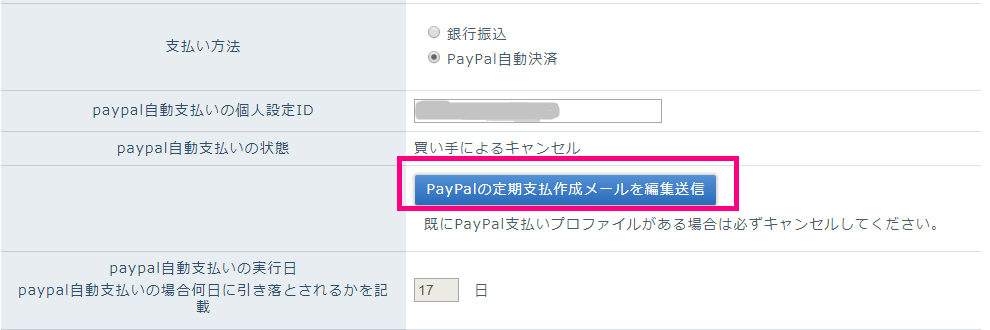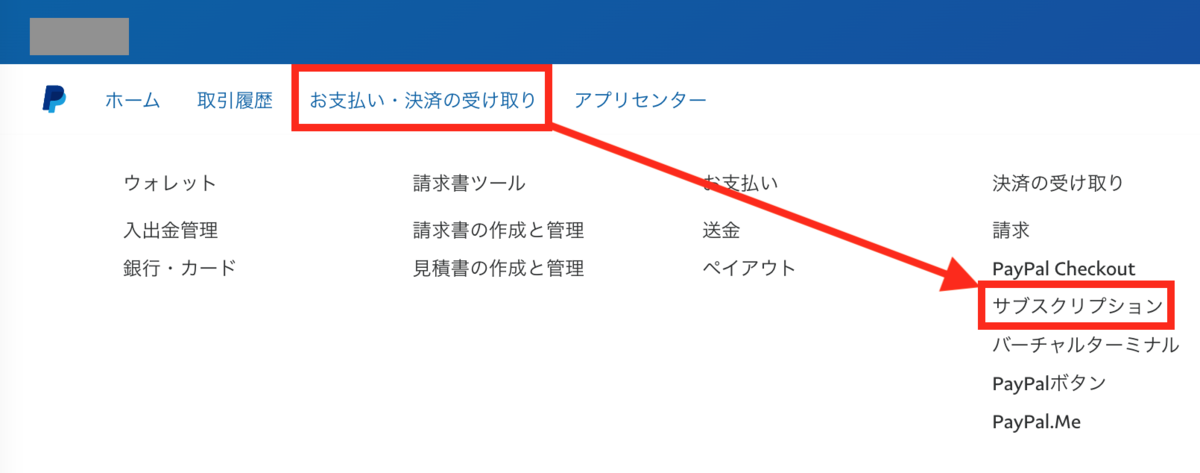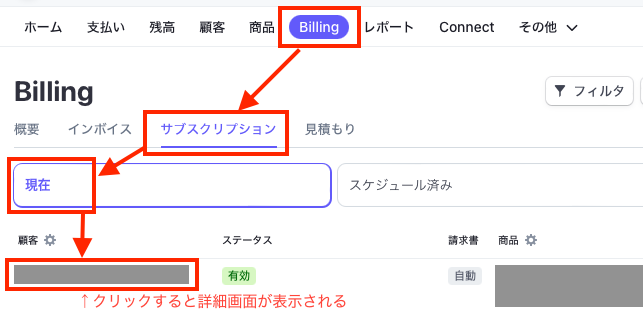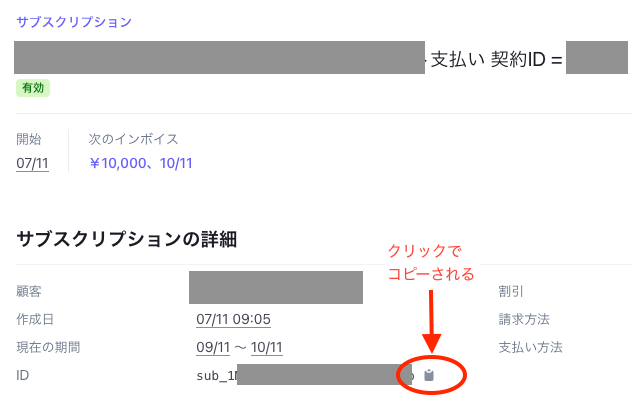リザーブストックの契約サービス機能でできることをまとめました。

★目次★
■契約サービス機能で出来ることは大きく分けて2つ
1.月額課金サービス(定期支払契約)
<活用例>
・月契約のコンサル・セッション料金のお支払い
・毎月課金制の有料メールマガジン
・オンラインサロンの運営
2.支払い回数の決まったサービス(期間契約)
<活用例>
・総額12万円の商品を毎月1万円ずつ12回払いでお支払したい場合
・3ヵ月のコーチング契約など
・定めた期間の解約を受け付けない商品
期間契約の場合は、一括払いの設定をすることも可能です。
一括払いを有効にしたい場合は、「一括払いの金額」の欄に金額を入力してください。

一括払いの金額を入力しておくことで、お客様に選択いただけるようになります。
このように、一括払いの場合の金額と分割の場合の金額を分けることもできます。
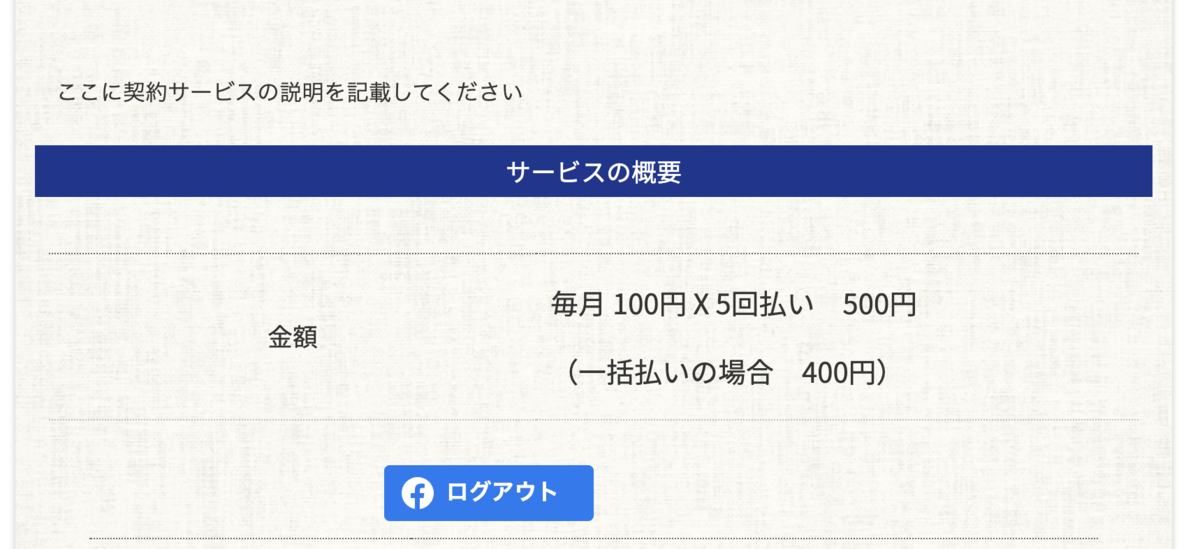

■契約サービスを新規作成する方法
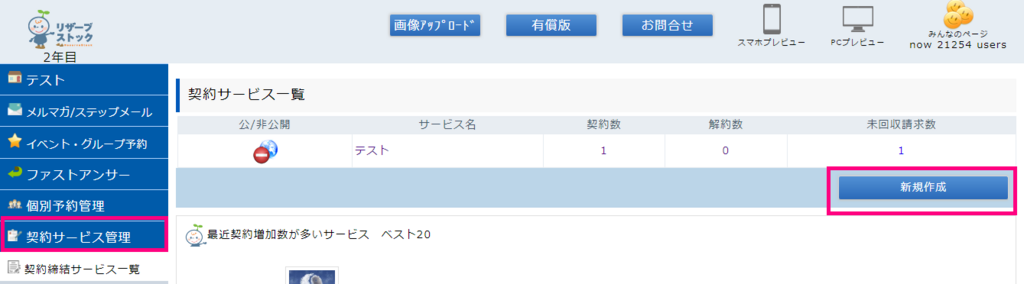
1.リザスト管理画面にログインします
2.左にあるメニューの中から「契約サービス管理」をクリックし
「契約締結サービス一覧」をクリックします
3.「新規作成」をクリックします
サービス種別について
サービス内容に応じて下記の2つから選択可能です。
・定期支払契約 (キャンセルするまで自動更新されます)
・期間契約 (契約してから設定した期間の間支払いが実行されます)
有料メルマガ/ステップメール設定
すでに作成済のメルマガまたはステップメールを選択することによって、契約サービスにご契約いただくと指定したメルマガ/ステップメールに登録されるようになります。
契約サービスとメルマガの連携をしない場合は『無し』を選択してください。
締め日について
下記の中から選択可能になっています。
契約した日
1日
10日
15日
20日
25日
初回のお支払いについては、設定した締め日に関係なく、ご契約された日にお支払いとなります。
(例)締め日を1日に設定、4月20日にご契約いただいた場合
初回の請求は4月20日、2回目の請求が5月1日、以降1日に請求が行われる。
(例)締め日を『契約した日』に設定、4月20日にご契約いただいた場合
初回の請求は4月20日、2回目の請求は5月20日、以降毎月20日に請求が行われる。
※同じ月に2回決済が行われることはないため、初回はご契約月、2回目以降は翌月の
『締め日』に設定した日が請求日となります。
※Stripeでは締め日の設定が出来ません。詳しくはこちらをご覧ください。
■利用パターン(基本編)
<例1>月額課金サービス
お客様の希望により入退会OKな
オンラインサロン・有料メールマガジン。
毎月のお支払が1,000円、お支払方法はペイパル・銀行振込対応の場合。
▼設定方法
商品種別:定期支払契約を選ぶ
有料メルマガ設定:契約サービスお申込み者だけに配信するメルマガがある場合は選択する。
※有料メルマガ用のメルマガを別途作成する必要があります。作成した後に選択可能になります。
※契約者だけにコンテンツ配信や情報配信をしたい場合も有料メルマガ設定をご利用ください。
有料メルマガは、第1回目のお支払が確認できた後に自動的に紐付されているメルマガ読者に登録されます。契約サービスの「解約予約」をすると自動的に紐付しているメルマガも読者解除されます。
商品(サービス)名:入力
契約更新間隔:1と入力
1回の請求金額:1000と入力
請求サイクル:当月分を当月請求か翌月分を当月請求か選ぶ
締め日:選択肢の中から選ぶ。(※1)
支払方法の有無効:ペイパル・銀行振込の両方にチェックを入れる
約款:必要であれば入力
契約のキャンセル方法,キャンセルポリシー:自分で決めた規約を入力
振込先口座:入力(※全体設定で設定済みの場合は入力不要。新規作成ボタンを押すと設定済みの情報が自動的に表示されます。)
PayPal決済連携:連携設定が完了していない場合、設定必須。
→設定方法はこちら
PayPal定期支払い受領の設定:設定していない場合、設定必須
→設定方法はこちら
申し込みと同時に読者登録を促す:契約サービスと同時に登録してもらいたいメルマガがあれば選択
▼出来上がりイメージ
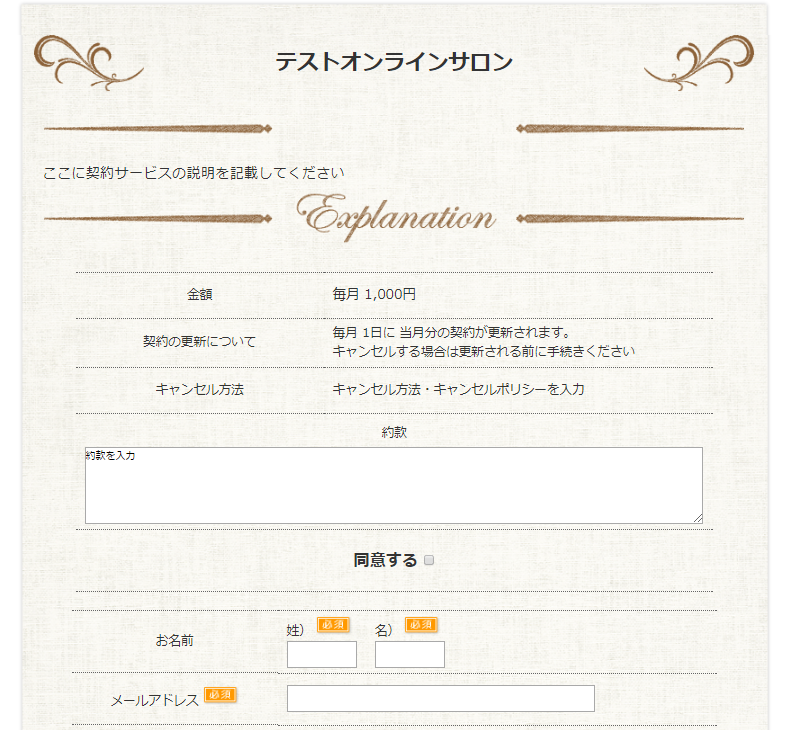
<例2>3ヵ月契約のコーチング
総額15万円、毎月5万円ずつお支払いただく場合。
支払い方法はペイパル・銀行振込対応の場合。
▼設定方法
商品種別:期間契約を選択
商品(サービス)名:入力
契約更新間隔:1と入力
1回の請求金額:50000と入力
支払日:請求メールを送りたい日を入力(※1)
支払回数:3と入力
支払方法の有無効:ペイパル・銀行振込の両方にチェックを入れる
約款:必要であれば入力
振込先口座:入力(※全体設定で設定済みの場合は入力不要。新規作成ボタンを押すと設定済みの情報が自動的に表示されます。)
PayPal決済連携:連携設定が完了していない場合、設定必須。
→設定方法はこちら
PayPal定期支払い受領の設定:設定していない場合、設定必須
→設定方法はこちら
申し込みと同時に読者登録を促す:契約サービスと同時に登録してもらいたいメルマガがあれば選択
有料メルマガ設定:契約サービスお申込み者だけに配信するメルマガがある場合は選択する。
※有料メルマガ用のメルマガを別途作成する必要があります。作成した後に選択可能になります。
契約者だけにコンテンツ配信や情報配信をしたい場合も有料メルマガ設定をご利用ください。
▼出来上がりイメージ
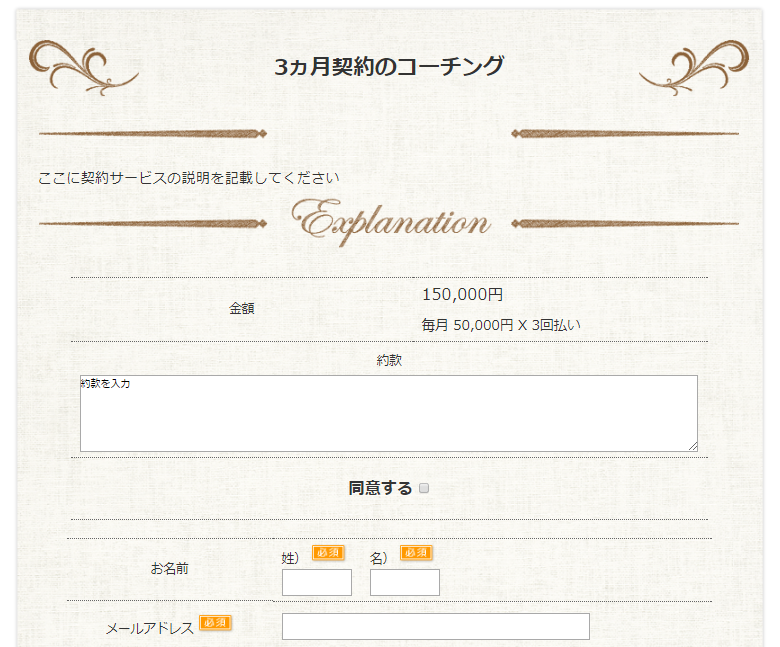
■利用パターン(応用編)
・初月無料にしたい場合
初回請求金額:0円にする
・初月割引にしたい場合
初回請求金額:割引価格を入力する
※Stripeでは初回0円や初回割引などの月額設定金額と異なる金額の設定が出来ません。詳しくはこちらをご覧ください。
・入会金を設定したい場合
初回請求金額:入会金+1回の請求金額の合計金額を入力する
※Stripeでは入会金を加算するなど、月額設定金額と異なる金額の設定が出来ません。。詳しくはこちらをご覧ください。
・1年ごとの更新で、初年度5万円、次年度以降1万円お支払いただきたい場合
下記設定にする。
契約更新間隔:12ヶ月
1回の請求金額:10000円
初回請求金額:50000円
■お客様から解約のお申し出があった場合
「契約締結情報一覧」をクリックし、お申し出があったお客様の名前をクリックします。
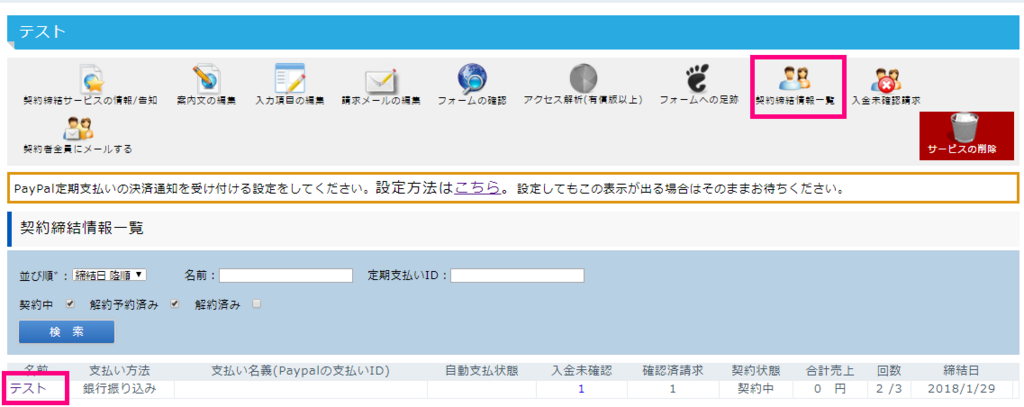
「解約予約する」をクリック
→「解約予約済み」という状態になり、次回締め日で解約となります。
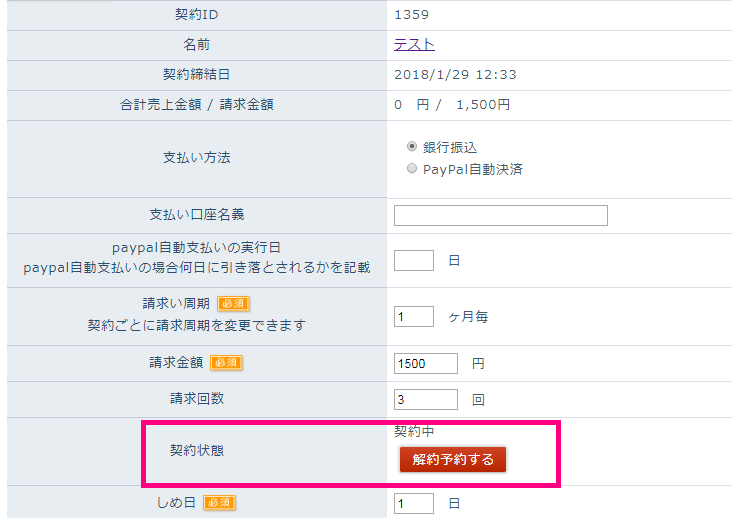
ペイパルでお支払いただいている場合
リザスト側で「解約予約をする」にすると、次回更新日をもってペイパルの契約もキャンセルになり、解約以降ペイパルでの支払いは行われなくなります。
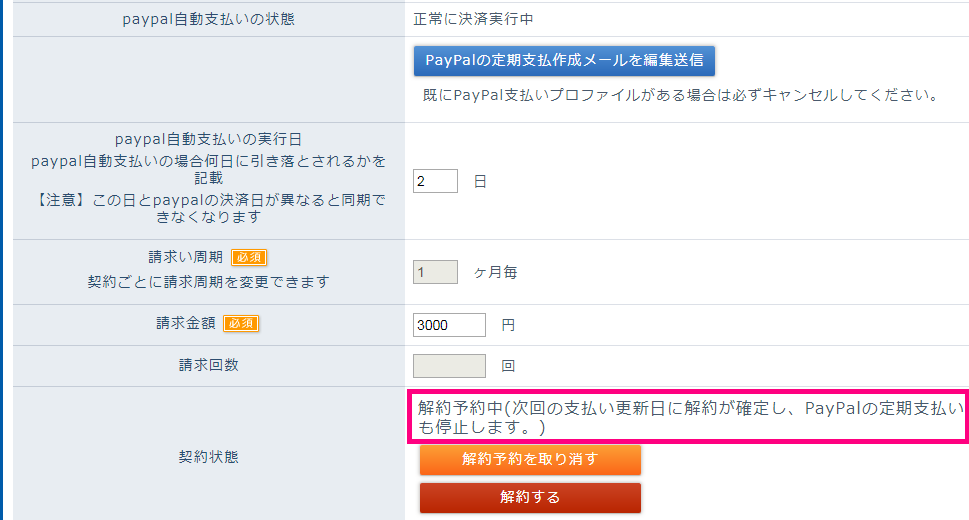
お客様自身でペイパル定期契約をキャンセルされた場合(※定期支払契約の場合のみ)
メモ欄に、ペイパルからの支払いキャンセル通知を受けとった旨が記載され、自動的に「解約予約中」のステータスに変わります。
解約予約を取り消さない限り、次回更新日を持って解約となります。
再締結したい場合の方法は、下記(よくある質問)に記載しております。
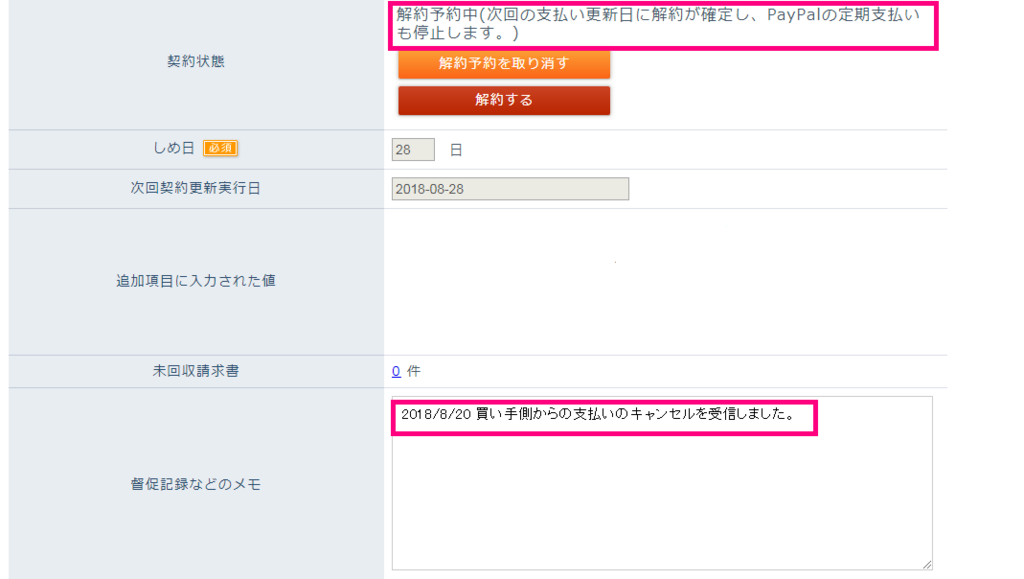
■契約者のデータを削除したい場合
テストで自分が試しに申込みした場合
お客様が間違えて契約サービスにお申込みした場合
などは、下記手順にて契約者のデータを削除することができます。
まずは「契約締結情報一覧」をクリックし、該当者の名前をクリックします。

「この契約情報を削除する」をクリックすると該当者の契約情報の削除ができます。
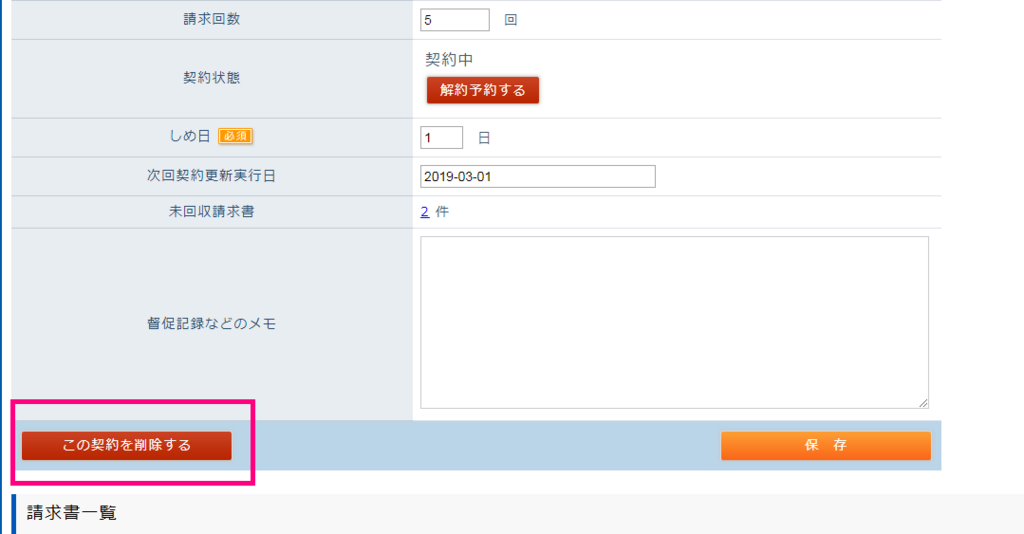
※下記写真の右下に表示されている「サービスの削除」は契約サービスの削除ボタンです。
間違って削除した場合、契約者一覧の確認や、契約サービスページへのアクセスができなくなりますのでご注意ください。
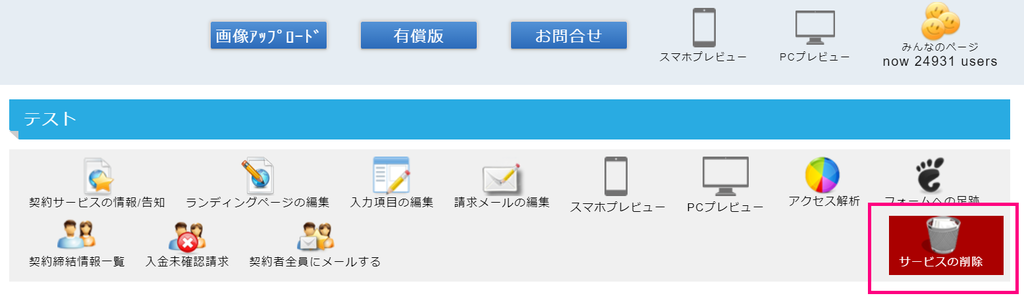
■よくある質問
Q.契約サービスにお申込みいただきましたが、ペイパルでの支払いが完了していません。どうしたらいいでしょうか?
A.ペイパルとの連携ができていない場合は「自動支払状態」の欄が空欄になっています。
「定期支払用のリンクを再送信する」をクリックし、お客様にご案内メールを送り、手続きをしていただく必要がございます。
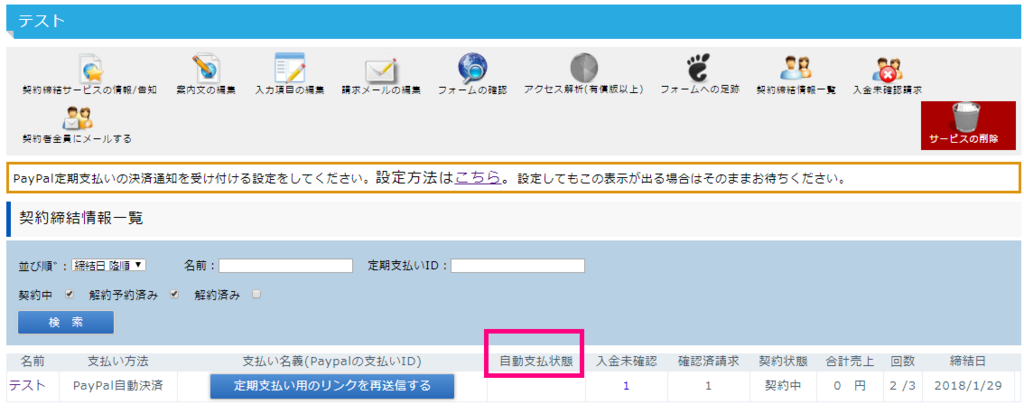
Q.自動支払い状態の欄が「×」になっています。どうしたらいいですか?
A.お客様がご自身でペイパル支払いをキャンセルした場合や、クレジットカード側の都合(期限切れや残高不足など)により支払いの受け取りができなかった場合に「×」となります。
その場合は、契約締結情報一覧で、自動支払状態が「×」になっているお客様の名前をクリックします。
「PayPalの定期支払作成メールを編集送信」をクリックし、再度お客様に定期支払契約手続きをしていただくようお願いしてください。
※「paypal自動支払いの個人設定ID」欄にIDが入っていると、「支払契約はすでに締結されていますので、必要ございません。」という画面になりますのでID欄は空欄にしてからお手続きください。
再締結をお願いする前に、PayPalの管理画面で、自動支払いのステータスが「キャンセル」になっているかどうかもご確認をお願いいたします。
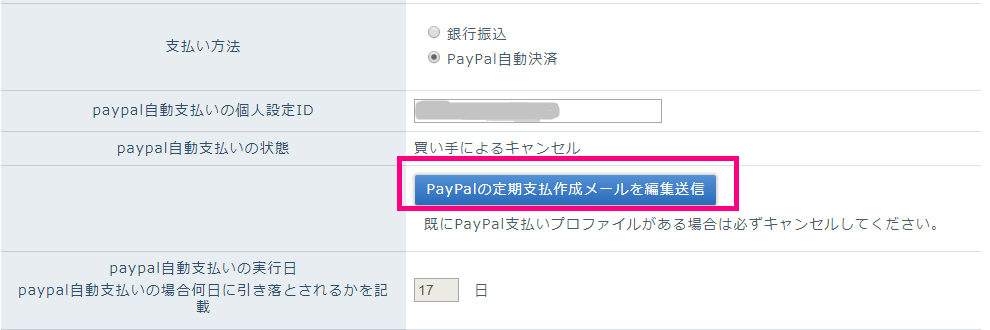
Q.クレジットカード会社の管理画面では契約が成立していますが、リザーブストックの管理画面に反映しません。どうしたらいいですか?
A.PayPalの場合
PayPalの管理画面から、お支払い・決済の受け取り>サブスクリプションの順番で
クリックします。
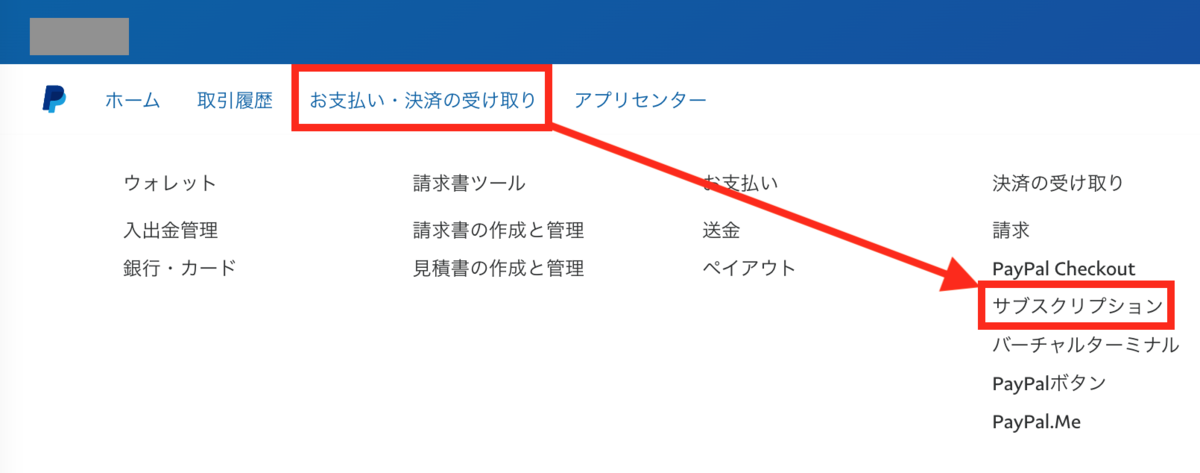
PayPal_subscription_1
左側メニューから【サブスクリプション】をクリックし、該当のお客様のメールアドレスの購読IDをコピーし、リザーブストックの【paypal定期支払ID 】に貼り付け、保存してください。
(契約が提携されていない場合は、表示されません)

PayPal_subscription_2
A.Stripeの場合
Stripeの管理画面から、Billing>サブスクリプション>現在の順番でクリックし、
該当のお客様のメールアドレスをクリックします。
(契約が提携されていない場合は、表示されません)
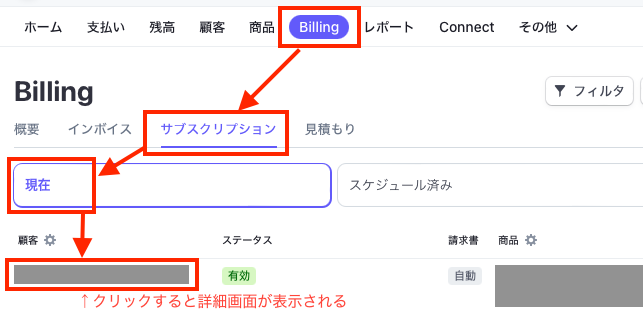
詳細画面が開いたら、IDの横にあるアイコンを押すとコピーされます。
リザーブストック管理画面の【stripe サブスクリプションID】に貼り付け保存してください。
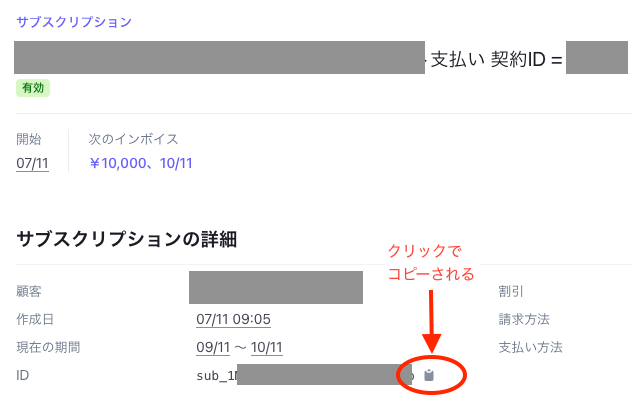
Q.契約サービス機能で、25日にお客様から引き落とししたいのですが可能ですか?
A.ペイパル支払いの場合
定期支払の場合は「締め日」分割払い契約の場合は「支払い日」を25日に設定していただければ可能です。
※初回支払いに関してはお申込み日に決済が実行され、2回目のお支払いから25日に決済されるようになります。
※銀行振込の場合は、締め日(支払日)に請求メールが送付され、期日までにお客様にお振込いただくことになります。請求書発行日からの振込期日は、【締結から支払いまでの期限】で設定可能です。
(注意)Stripeでは締め日の設定が出来ません。詳しくはこちらをご覧ください。
Q.締め日が「1日」の設定で4月1日から1年払いの契約をしていただきたいが、3月中に締結した場合の次回支払日はいつになりますか?
PayPalは契約された日に初回支払いが発生するため、3月中にご契約いただいた場合の次回支払い日は翌年3月1日となります。
お支払い月を翌年4月1日にしたい場合は、汎用フォームなどのフォームを活用して事前受付だけ行い、契約サービスのお申し込みは4月に入ってからお客様にフォームを送りお手続きしていただくようアナウンスをお願いいたします。
Q.PayPalでの決済が失敗しており、再請求する場合にはどのようにしたらいいのでしょうか?
未払いの請求書を作成する場合、請求が1件の場合は個別決済のリンクが入らないようになっています。


再請求の方法は、PayPal締結状態によります。
定期支払い締結がまだお済みでない場合
リザストの「請求書の作成」からお客様にメールを送ってください。
定期支払いが済んでいて「アクティブ」の場合
PayPalから「残高請求」をお願いいたします。

Q.契約サービスの設定(金額や請求サイクル)を途中から変更した場合はどのようになりますか?
契約時の設定のまま継続となります。
変更後の設定については、変更後に新規ご契約いただくお客様にのみ有効となります。
Q.PayPalでのお支払いが2回行われてしまいました。どうしたらいいですか?
A.お客様の通信環境の問題や、間違えて2回PayPal決済をされてしまった場合など、
二重に決済されてしまうことがあります。
その状態のままにしておくと、毎回2回決済されてしまいますのでペイパルにログインしてキャンセル手続きをする必要があります。
詳しくは下記をご覧ください。
reservestock.hatenablog.jp
その他アイデア次第で、活用可能!
是非、契約サービス機能を有効活用してみてくださいね。